どうも、やなぎさわです。最近、巷で話題になっている唐揚げを爆発したかのようにみえるコラが流行っていますね。
唐揚げが大好きな私としては、どーしてもやりたくて実際にやっちゃいました。
Photoshopでの簡単なチュートリアルとその他に作った爆発画像をご覧ください。
参考:【コラ多数】唐揚げがあれば爆発シーンが作れると話題に!
コラする画像素材を用意する

完成系は、こんな感じです。どうですか?大惨事です!爆発しちゃってます。
それでは、作り方をご説明します。
まず、唐揚げの画像と空撮したような屋外の画像を用意します。
自分で撮っても良いのですが、「撮りにいっているヒマはない!」という方にフリーの写真素材サイトから見つけてくると良いです。

唐揚げ画像は、「ぱくたそ」さんの素材を使用します。

屋外の画像は以前、当ブログでもご紹介した「BEIZ Graphics」さんの素材を使用したいと思います。
唐揚げ爆発コラの作り方
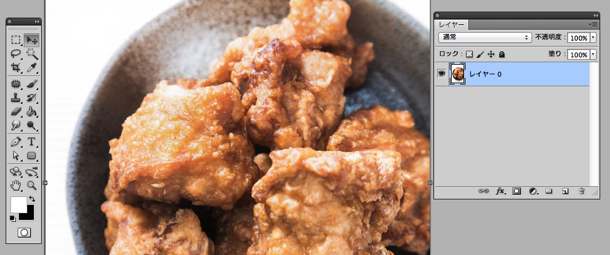
まずは、唐揚げの画像から使用したい部分を切り抜きます。

切り抜くために「ペンツール」を選択します。

ザックリで良いので、お好みの唐揚げを1個トレースします。

トレースができたら、選択範囲をとります。選択範囲がとれたら⌘command+Cでコピーします。
ペンツールから選択範囲をつくる方法は以下を参考にしてみてください。

コピーした唐揚げを、合成する画像へ⌘command+Vでペーストします。

ペーストしたら、大きさを調整し、唐揚げを好きな場所へ配置してください。
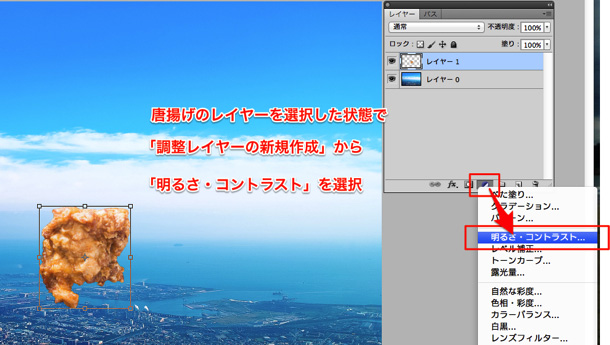
次に、唐揚げを爆発している煙に見立てるために、色味を調整します。
唐揚げのレイヤーを選択した状態で、「調整レイヤーの新規作成」ボタンをクリックし、「明るさ・コントラスト」を選択してください。

「明るさ・コントラスト」の設定を以下にしてください。
- 明るさ・コントラスト調整
- 明るさ:150
- コントラスト:100
※今回の画像に関しての調整になりますので、ご自身で使う素材の元の色味をみて調整してください。
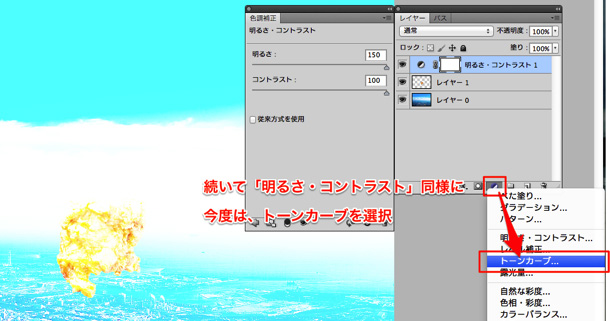
明るさ・コントラストの調整ができたら、続いては「トーンカーブ」を選択します。

調整の仕方は、デフォルトの斜め線の中心辺りを右下へ引っ張ってください。
すると、唐揚げがどぎつい色味になってきます。

次に、「唐揚げレイヤー」「明るさ・コントラスト」「トーンカーブ」を選択し、⌘command+Eで画像を統合させます。

すると、このような状態ができあがります。
これでは、突如感がありますので、他にも唐揚げを増やしたり、背景の色味なども調整していきます。

唐揚げをいくつか複製し、大きさを調整して配置しました。
そしたら、全体的に色味をなじませるために、「レベル補正」を選択して調整していきます。

まずは、RGBで全体の色味を暗くしていきます。
- レベル補正(RGB)
- 1.65
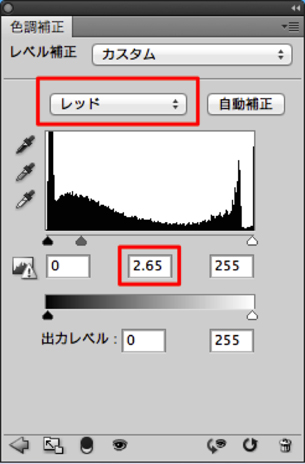
RGBを調整したら、今度はレッドを調整します。
- レベル補正(レッド)
- 2.65
これで、完成です。

するとこのような状態になります。
とってもシンプルな合成方法のご紹介でした!
その他にもコラってみた
①唐揚げ爆弾、村を襲う

今回ご説明した、唐揚げと同じものを使用して作りました。
とある村が、、、襲われました。感がでていると良いんですが。
②灯台よりビーム発射

灯台からビームが出ることは無いですが、遠くの敵を攻撃している感を出しました。
ちなみに、爆発の素材は唐揚げではなく、シュークリームです。
シュークリームでも爆発っぽい感が出せるんです。
さいごに
本当に、爆発したようにみえますかね?
これを発見した人は本当に凄いですね。僕もこれからは、当たり前にあるものを、当たり前だと思わずに、違った視点から観察し新たな一面を発見できる人になろうと思います!
てか、唐揚げ食べに行ってきます。
それでは、いい夢みろよ!
やなぎさわでした。



















