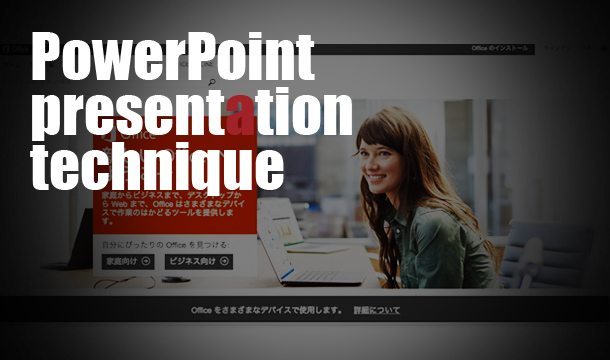ども、ゆうせいです。いい感じの写真が撮れることで人気の「Instagram」ですが、標準のTwitter連携機能では、画像が表示されずにリンクのみになってしまいます。
そこで今回は、Instagramの投稿をTwitterに画像付きで自動投稿させる方法をご紹介します。
Twitterに画像付きで投稿って?
まず、わかりやすいように2つを比較したいと思います。
通常の連携だとリンクだけ表示される
— ゆうせい (@wm_yousay) 2015, 6月 3
標準のTwitter連携では、上記のように画像ではなくリンクの表示。リンクを開くまではどんな画像なのかを確認することはできません。
これではタイムライン上で目立つこと無くスルーされてしまいます。
画像付きで投稿した方が見られる!
今回の方法を使うと、
再ロボ http://t.co/h5S01fjw08 pic.twitter.com/zpped9lhPN
— ゆうせい (@wm_yousay) 2015, 6月 3
きっちり画像付きで表示されます。もちろんリンクもありますので、そちらからInstagram本家のページに飛んでもらうことも可能になっています。
絶対こっちの方がいいですよね?
では、その方法をご紹介します。
InstagramとTwitterを連携させるアプリ「IF by IFTTT」

まずは、InstagramとTwitterを連携させるところから始まります。
いくつか方法があるのですが、今回は「IF by IFTTT」を使います。
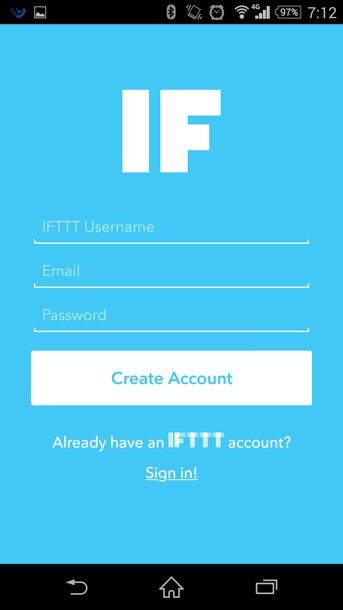
アカウントを作成し、ログインします。
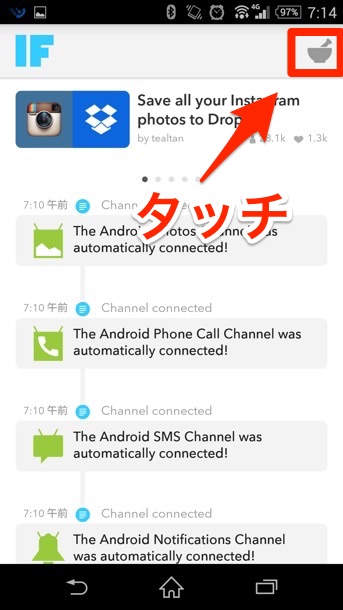
右上の、すり鉢アイコンをタッチ。
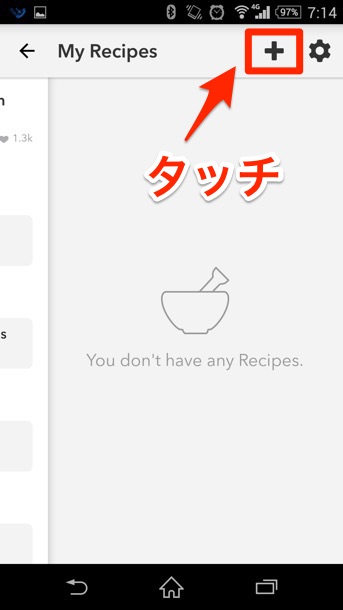
このアプリでは連携機能のことを「レシピ」としています。そういうの嫌いじゃないというか、むしろ好きです。
右上の「+」をタッチしてレシピ追加画面に進みます。
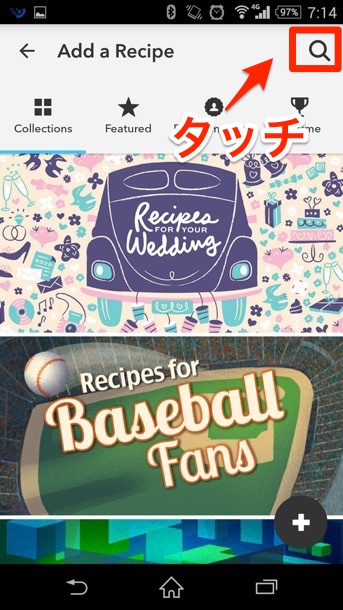
なんか色々出てくるのですが、ここは右上の虫めがねをタッチ。
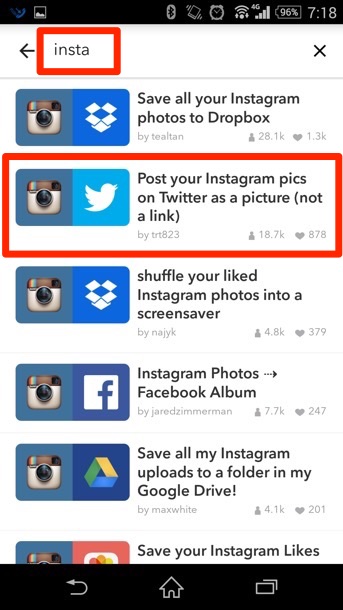
「insta」まで打つと、レシピの候補が出てきますので、「Post your Instagram pics on Twitter as a picture (not a link)」を選択します。(インスタに画像投稿したらTwitterにリンクじゃなくて画像で投稿するよ的な意味ですね。)
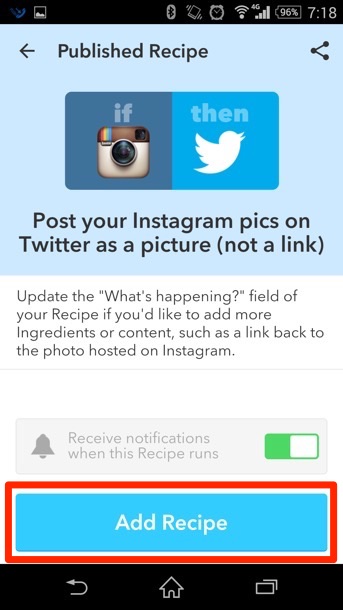
「Add Recipe」をタッチ。
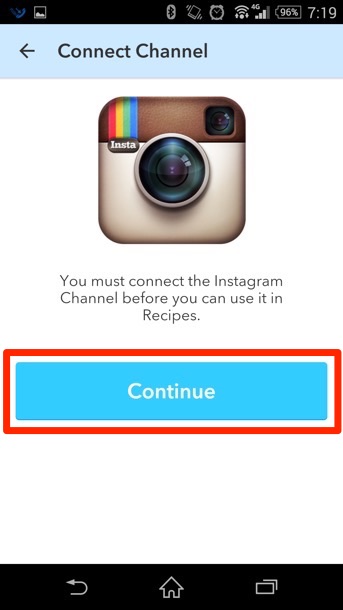
まずは、IFTTTとInstagramを繋げますってなるので、「Continue」をタッチ。
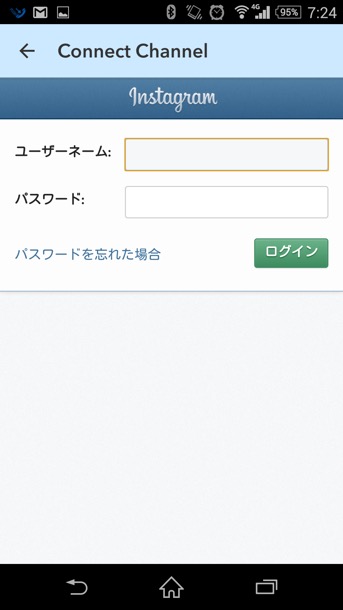
Instagramにログインして、
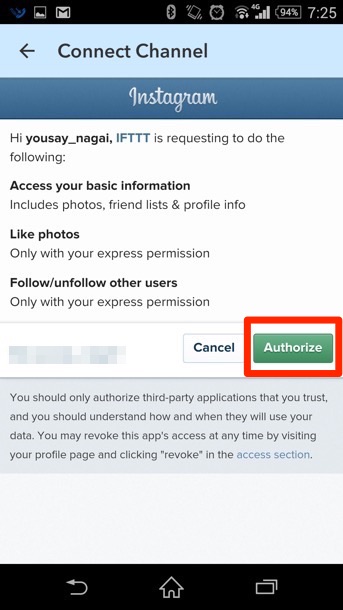
連携を承認するため「Authorize」をタッチ。
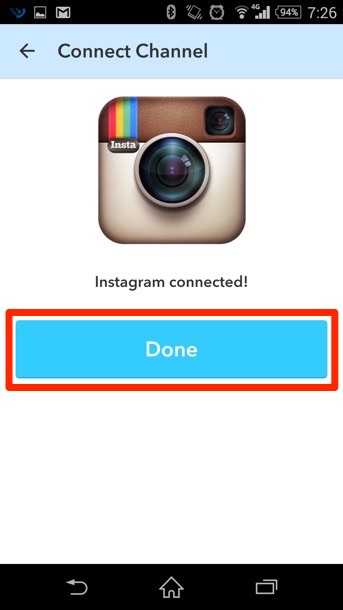
これでInstagramの連携設定は終わりです。
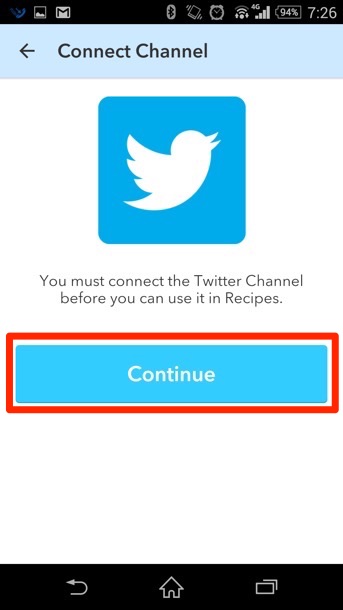
次は、IFTTTとInstagramを繋げます。「Continue」をタッチ。
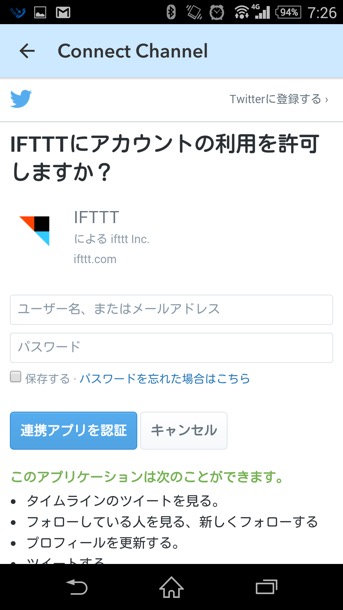
ユーザー名とパスワードを入力し、「連携アプリを承認」をタッチ。
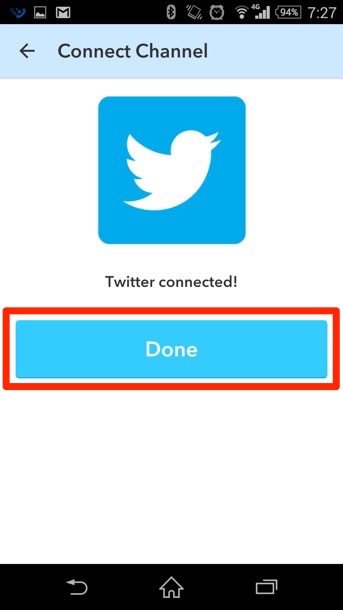
これでTwitterとも連携できました。
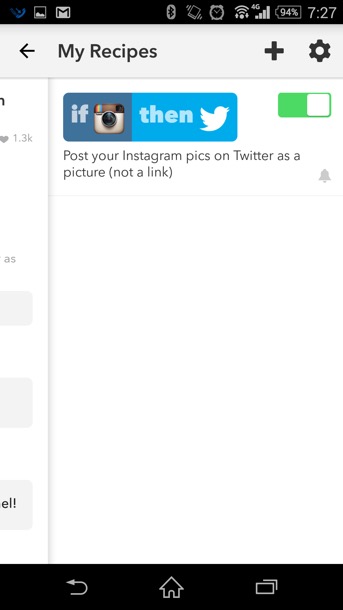
レシピ画面にこんな表示があれば成功です。
お疲れさまでした。これでInstagramに投稿すると、自動でTwitterにも投稿してくれるようになりました。
【注意!】Instagramの標準連携は使わないこと
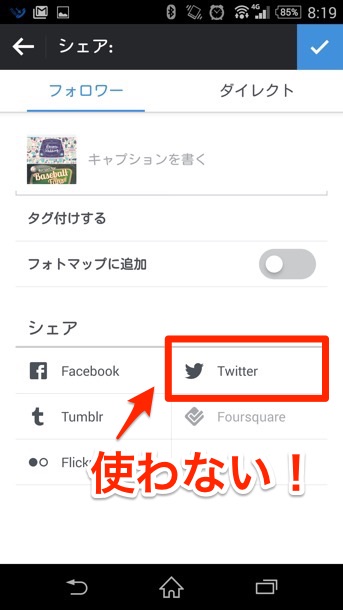
今回の方法は、IFTTTと連携してTwitterに投稿するので、標準の連携機能は使用しないようにします。
ここをオフにしておかないと、画像なし投稿と画像あり投稿の二重投稿になってしまうので注意です。
さいごに
Instagramの写真、なんであんなにいい感じになるのでしょうか? 一眼レフとはまた違う感じですが、写真が上手くなったと勘違いさせてくれるとことが好きです。
ゆうせい個人だけでなく、今後はビットエーのアカウントでもInstagramを活用して行きたいと思っています。イベントやセミナー、社内風景などをアップしていきますので、どうぞお楽しみに。
それではまた。
ご存知、ゆうせいでした。