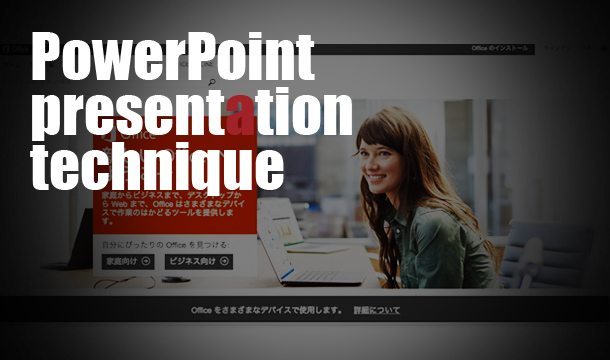こんにちわ!BITA(ビットエー)でディレクターみたいなことやってます。Shinzy(シィンジィ)です!
Microsoft Officeを使っている方は沢山いると思います。ですが、素敵な機能達の存在があることを知ってる人ってなかなかいないのではないでしょうか。
今回はそんな方のために、プレゼン時にめちゃ簡単ですごく使えるMicrosoft Officeのパワポの優れた機能を紹介します!おまけでワードのテクもございまーす。
パワポテク①:目的のスライドページまでひとっ飛び!
プレゼン中にこんなフレーズを言われたことがある方も多いはず。
「ちょっと、さっきの○○が記載されてたスライドに戻ってくれる?」
こんな時、みなさんならどうされますか?
- とにかくキー連打で目的のスライドまで辿り着く
- スライドショーを終了し、スライドのサムネイルから選択
- ショートカットキーで目的のスライドまでひとっ飛び
AもBもとにかく時間もかかるしありえないですよね。まったくスタイリッシュではなくなっちゃいます。
Cの方法なら、「やべぇかっけぇ」ってなるはずです。
このショートカットキーを使えば目的のスライドまでひとっ飛びでいけます。やり方はいたって簡単。
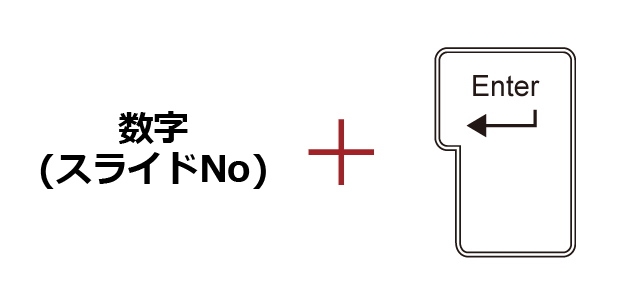
これだけ。
んで、指定されたスライドへジャンプ出来ます。
スライドが50枚だろうが100枚だろうが、一瞬で目的のスライドへひとっ飛び。
パワポテク②:スライドの説明箇所を簡単にポインティングできる!
これまた、プレゼン中によく言われがちなフレーズ。
「今は、スライドのどの箇所を説明しているの?」
こんな状況、みなさんならどうされますか?
- 「もっと集中して聞いてください」と注意する
- 自分のプレゼン能力に絶望する
- スライド上でポインティングする
さて、AとBに関してですが、論外ですね。
オススメしたいのは、Cです。
このショートカットキー使えば、スライドショーを実行しながらスライドに書き込みが出来るようになり、レーザーマーカーなどがなくても特定の場所を示すのに便利です。
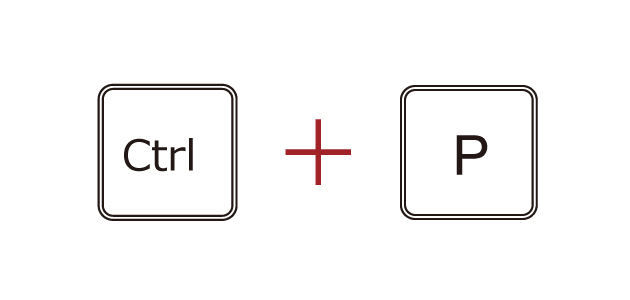
この機能さえあれば、説明している箇所を円で囲むなどして、ポインティングすることが可能です!
パワポテク③:プレゼンの話をしっかり聞いてもらいたい方必見!
プレゼンは、スライドの内容を説明するだけが全てではないですよね。スライドには載せていないメッセージを伝えることも重要なポイントなのです。
ちなみにみなさんは、こんな経験ございませんか?
[オーディエンスがスライドに夢中で、話を聞いていない(ように感じる)]
これ、みなさんならどうされますか?
- スライドショーを終了し、パワポを閉じる
- 心の中にそっと閉まっておく
- 一時的にスライドを非表示にする
これまた説明いらずですね。紹介したいのは、Cです。
スライドショーの状態で「B」を押すとBlackOutに「W」を押すとWhiteOutさせる機能です。
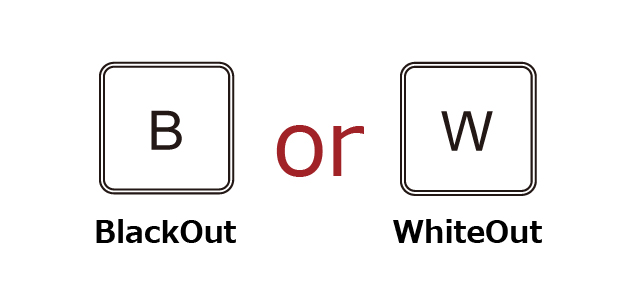
これなら、パワポを閉じることもなく、一旦終了したかに思わせてちゃんと聞いてよ的な空気にし、話に傾聴してもらうことができるはずです。
パワポテク④:カンペが見れるから説明に困らない「発表者ツール」
これは本当に、なかなか使っている人がいないのが不思議なくらい。
プレゼン中に資料以外のことを説明したかったりせっかく言おうと思っていた言葉がすっぽり頭から消えた!
なんて、経験ございませんか?
[えー続いては、◯◯についてですが、えっとあっとー。(何言おうと思ってたんだっけなぁ)]
冷や汗もんな時、みなさんならどうされますか?
- 次のスライドへするーっと行く
- まったく違う話をする
- 「発表者ツール」でスムーズに説明する
正解!Cです。
スライドショーの設定で「発表者ツールを使用する」にチェックを入れるだけです。

これで、パワポのノート機能が自分のPC上でだけ表示され、スライドショーを見ている人には表示されないので、あらかじめ用意しておいたカンペ的なのを見ながらプレゼンできちゃうんですねぇ。素敵!
おまけ:やり取りで失敗しないワードの校閲テク
契約書や記事を作成、修正する際のやり取りなどでよくこんなことございませんか?
「え?前回からどこが修正されたの?」
「てか、誰が修正したの?」
正式な契約書や記事などは、色々とやり取りが発生しますよね。みなさんならこんな状況をどうしていますか?
- 修正した箇所に、吹き出しの図形を挿入してコメントしておく
- ファイル送付時に、メール等で修正内容を逐一記載しておく
- 校閲で変更履歴を残す!
まず、Aについてです。いや、わかりますけど…ねぇ?面倒くさいじゃないですか!
次に、Bについてです。いや、わかりますけど…ねぇ?面倒くさいじゃないですか!(2度目)
お伝えしたいのは、どーみてもCです。
手順
1.「校閲」 → 「変更履歴を記録する」
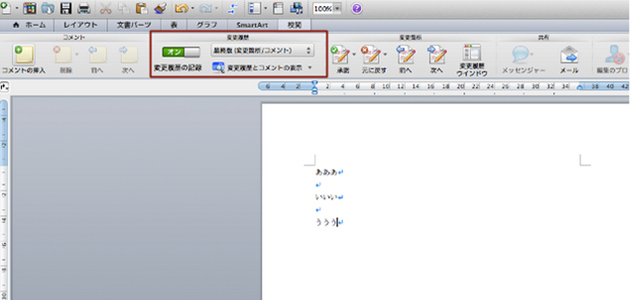
Word自体の設定としては、これだけでほぼ完璧です!まず、これでどんな感じになるかというと、挿入した文章のフォントが強調され、文章を挿入すると、フォントカラー等で強調してくれます。
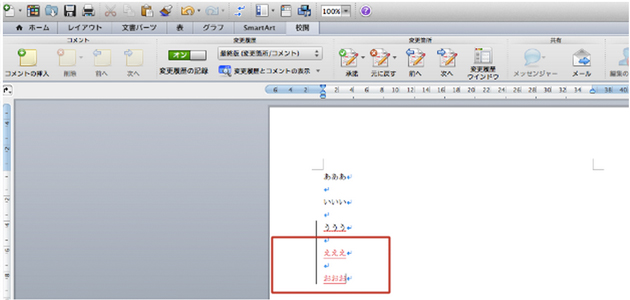
ほらね!
2.削除した文章が強調される
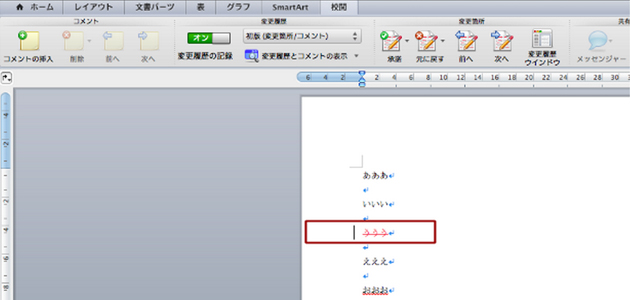
文章を削除すると、元の文章自体は消えず、取り消し線等で強調してくれます。
ちなみに、修正する人によってフォントカラーを変更したり、修正内容の詳細をコメントで表示することもできるので、「誰が」「いつ」「どんな」修正をしたのかを表示することも可能です。
やり取りのコツは、
- 変更履歴の記録をし、修正した記事をパートナーに送ります。
- パートナーは変更内容がOKなら、校閲から「承認」を押します。
- パートナーが更に少し修正し、ファイルを送付します。
上記「1〜3」のやり取りを繰り返すことにより、超スムーズな記事作成のやり取りが実現できちゃいます。
※ちなみに画像はOffice2011です。あしからず。
まとめ
いかがでしたでしょうか?Microsoft Officeって多くの方にとって身近な存在ですよね。知らなかった〜っていう方がいたら是非、使ってやってください!
まだまだ、便利なのに意外と知らない機能が以外と多いので、利用するからには「よりスタイリッシュに」、「より効率的に」利用して周囲との差を広げちゃいましょう!