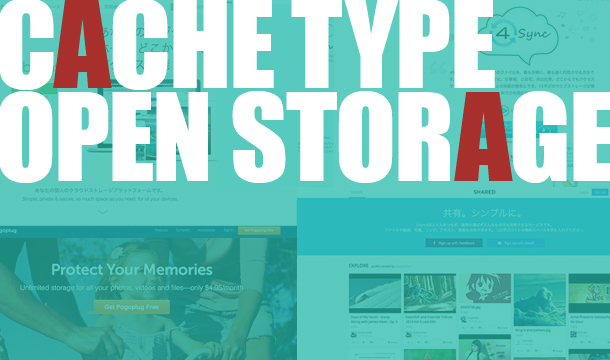どうもこんにちは。ビットエーに新しく入社したきょうこです。濃い顔のおじさん2人と一緒に、Web系女子目線の記事をどんどんアップしていきますので、どうぞよろしくお願いします。
そんな私ですが、実は最近カメラにどっぷりはまっています。週末になるとカメラを持って撮影に出かけるほどです。
でもこの頃、ただ撮るだけでは満足できなくなってきました。そこで、自分で撮った写真にあれこれ加工をしてみたくなり調べてみたところ、色々なことが全て無料でできるアプリ「GIMP」を見つけたのでご紹介しますね!
使い方も簡単ですよ。
優秀すぎる画像加工アプリ「GIMP」とは
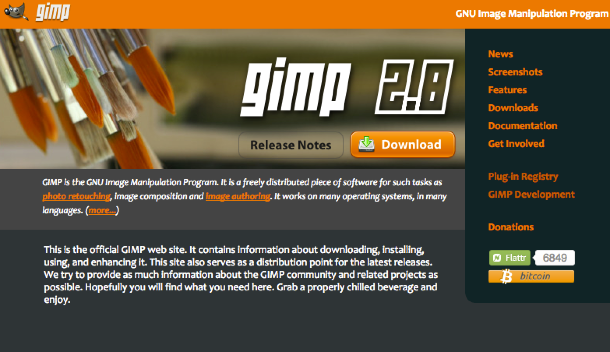
GIMPは完全無料で画像の編集や加工ができるソフトです。
以前やなぎさわもブログで「ここまで出来て無料という驚きのツールに乾杯!」と絶賛してました。
なんともいえないかわいらしいキャラクターがアイコンとなっています。ちなみにこちらは GIMPの公式マスコットで 名前はウィルパーくん。

ウィルパーくんの正体について 、彼はイヌなのかキツネなのか、もしくはネズミなのかネットでひそかな話題となってましたが、
公式見解ではなんと 「ウィルパーはジンプ(GIMP)」とのこと。
なんとも理解しがたい衝撃的な回答でした! (ちなみに私は狼だと思っていました)
少し脱線してしまいましたが、とはいえこちらはとても優秀なソフトなので、 さっそくダウンロードしてみましょう!
ダウンロード
ダウンロードする方法は3つ
① GIMPの公式Webサイト
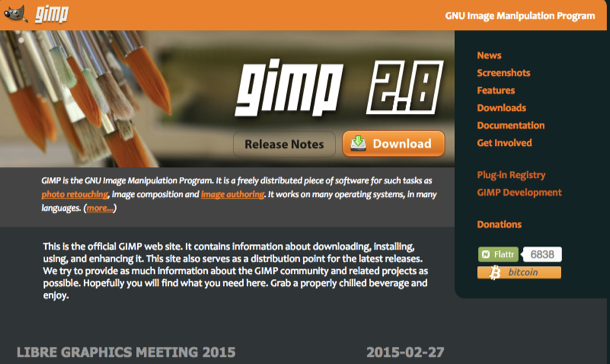
※こちらは英語での表記になります。日本語表記は②からダウンロードしてください
② GIMP2を使おう
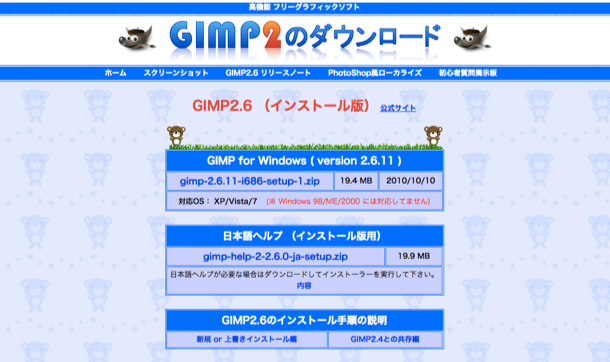
③ GIMP on OS X(Macはこちらから)
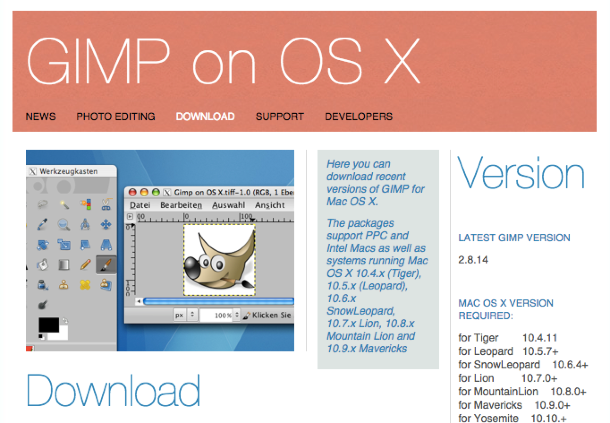
※対応するOSによってダウンロードするファイルが違うので注意です!
私は今回、Macでダウンロードしてみました!
まずはご自身のOSに合わせて、文字が青くなっているところをクリックしダウンロード
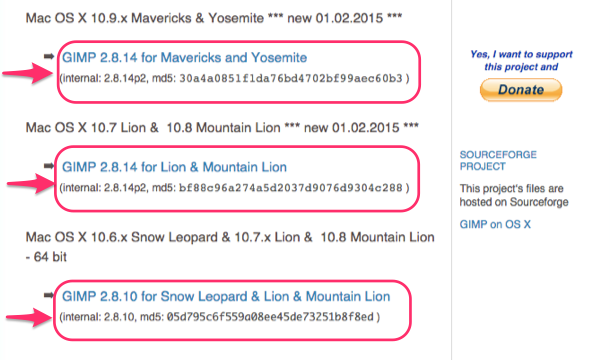
ダウンロードしたファイルをダブルクリック
すると画面にGIMPのインストーラがでてくるのでダブルクリックをし、
GIMPのアプリをアプリケーションフォルダにドラッグ&ドロップすれば完了です☆
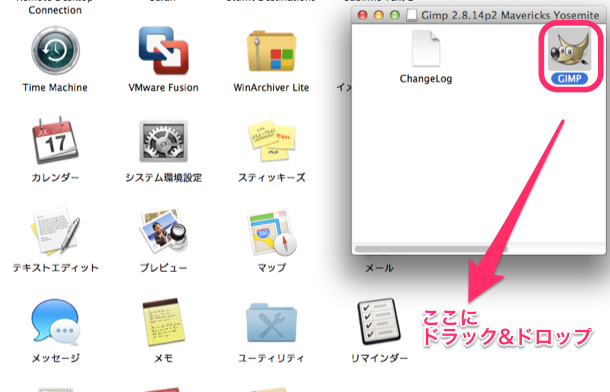
ホーム画面はこんな感じになりました!
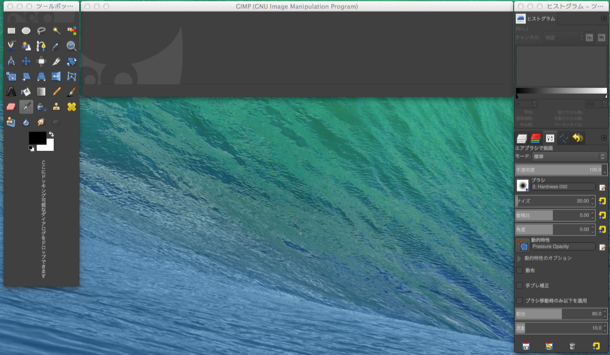
テンションがあがってきたので、実際に写真を合成してみました!
とうとう「写真をおしゃれに加工したい」という、私の野望が叶いそうですね!テンションもあがってきたので、早速挑戦してみましょう。
と、その前に、ちょっとした方法で画面が見やすくなる裏技を教えちゃいます。
★画面右上の「ウィンドウ」を選び、「シングルウィンドウモード」をクリックすると、、
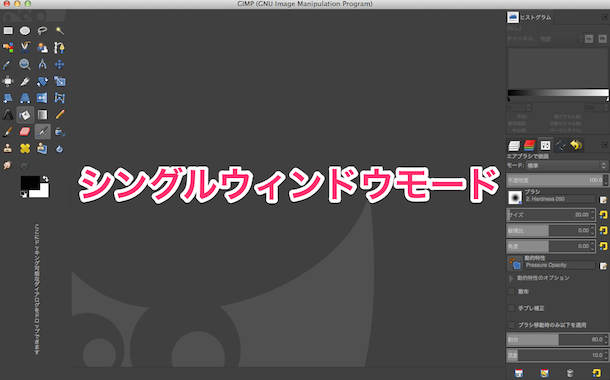
とても見やすい画面になりました!
これで準備は完璧ですね。
今回は私が撮った写真をおしゃれな壁紙に合成したいと思います。
使うのはこの二つです。

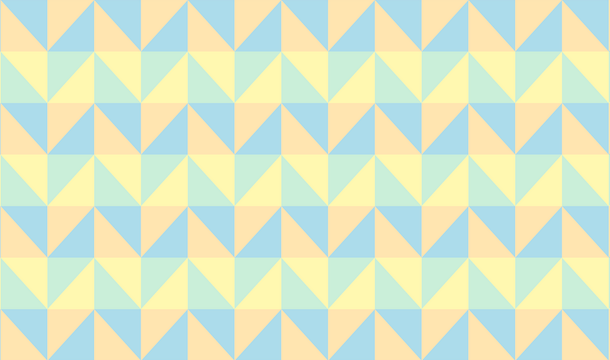
①画像を選ぶ
ホーム画面に使いたい画像をドラック&ドロップします。
※ホーム画面から「ファイル」→「開く」をクリックし、ダイアログで画像ドキュメントを選択して開いてもOKです。
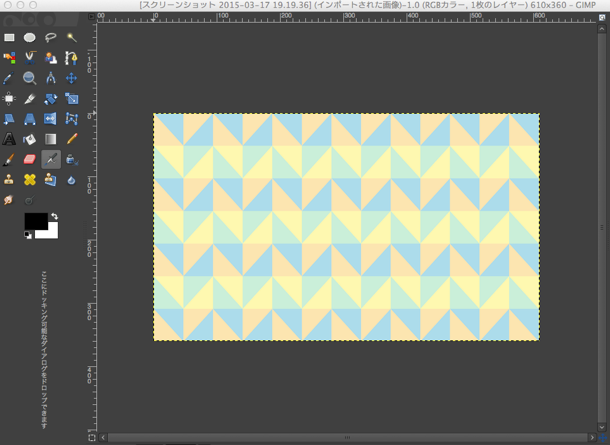
次に「ファイル」→「レイヤーとして開く」をクリックし、
合成したい画像ドキュメントを選択します。
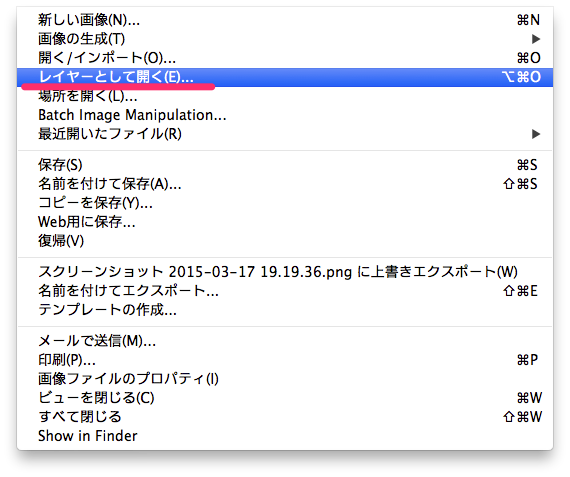
画像の準備ができました!

②切り取りたい範囲を選択
まず画面左側、ツールボックスのロープのマーク「自由選択」をクリック。
※ツールに矢印(マウス)をもっていくと、ツールの説明がでてくるので分かり易いです)
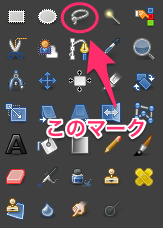
切り取りたい形に合わせてマウスでなぞります。
このとき直線の場合は、始点で1回クリックをし、終点でもう一度クリックすると直線に引くことができます。
今回は直線が少ないので、細かくクリックを繰り返し曲線を作りました。


③画像を切り取る
②で囲んだところ以外を切り取りたいので、
「選択」→「選択範囲の反転」をクリックします。
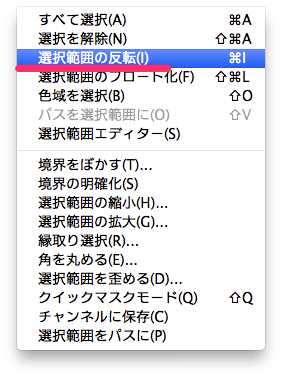
これで切り取りたい部分が選択できました!

次に「レイヤー」→「透明部分」→「アルファチャンネルの追加」をクリックします。

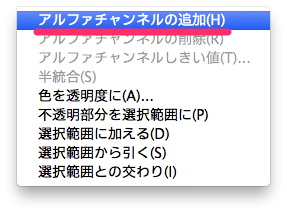
そして、⌘ command+xを押すと切り取れます。

切り取れたかどうかの確認は、
右側のレイヤーにて「目のマーク」をクリックすると確認できます。
④画像を合成
二つの画像を一つにします。
レイヤーで合成したい画像を右クリックし、「下のレイヤーと統合」をクリック。
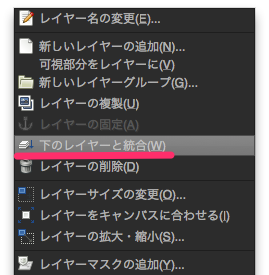
これで画像が合成されました!
完成です☆
画像をおしゃれに加工してみましょう
ほんとに簡単に加工できるのでいくつか紹介しますね!
まずは、「フィルター」→「芸術的効果」→「キャンパス地」を選択します。
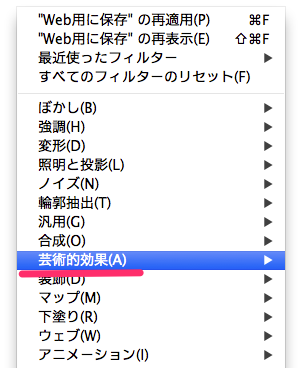


こんな感じになりました。あたたかみがでましたね!

他にも、「フィルター」→「輪郭抽出」→「ネオン光彩」

「フィルター」→「証明と投影」→「きらめき」&「フィルター」→「装飾」→「ファジー縁取り」

「フィルター」→「芸術的効果」→「漫画」

「フィルター」→「マップ」→「ずらしマップ」&「フィルター」→「装飾」→「枠の追加」(お好きな色に設定)&「フィルター」→「マップ」→「小さくして並べる」
こちらで紹介した以外にもおしゃれで本格的な加工がたくさんあります♩
おわりに
どうでしたか?これで自分の写真をおしゃれに加工し放題です。そろそろ皆さんもうずうずしてきたのではないかと思います。
他にも紹介しきれないくらい機能があるので色々触ってみると面白いですよ。
ちなみにホクロだって消せちゃいます!(個人的にはすごくうれしい機能)
左側ツールバー→「スタンプで描画」
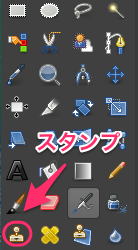
⌘ command+肌をクリック(これで肌の色を抽出できます)
あとは消したい場所をクリックするだけです。
皆さんも是非GIMPで遊んでみてくださいね!面白い合成画像も随時募集中です☆
それでは、きょうこでした!