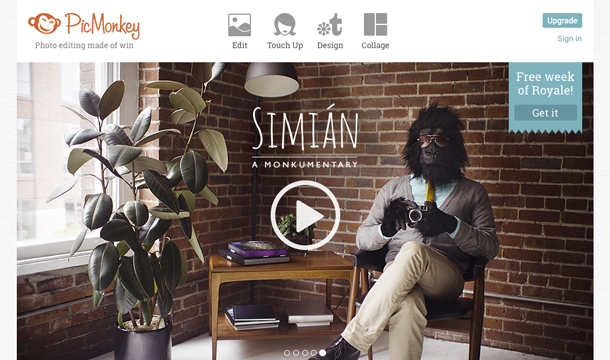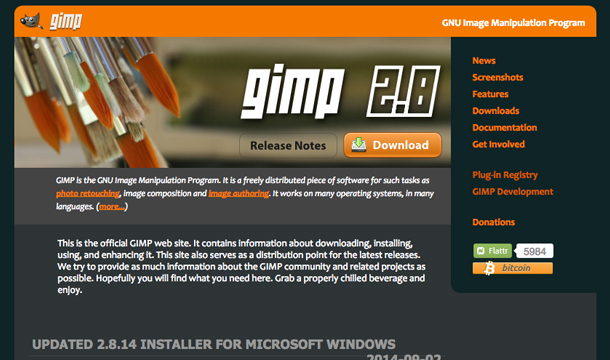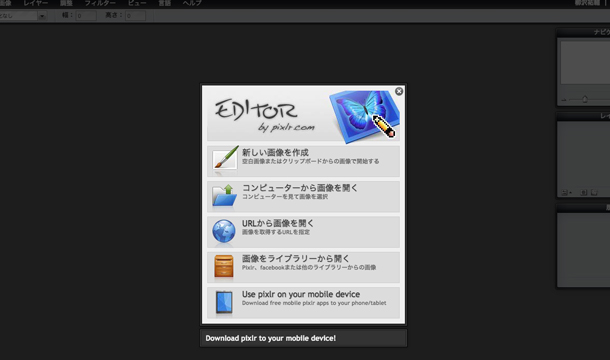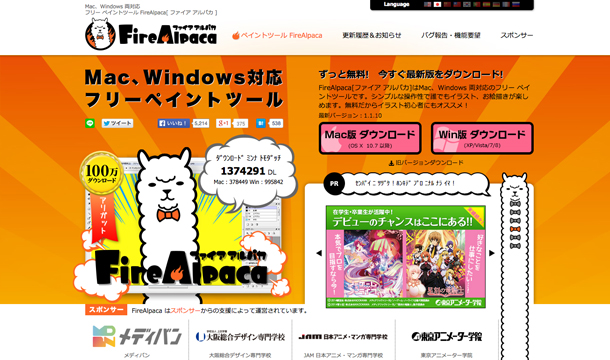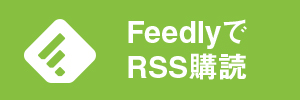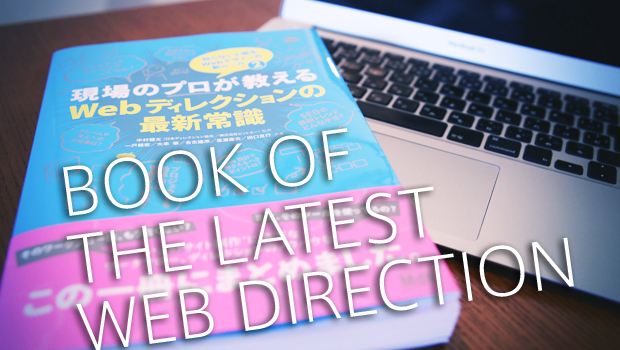どうも、やなぎさわです。Photoshopが無くても、簡単にちょっとした画像加工が出来たらなーなんて思ったことはありませんか?
「けっそんなもん!あるわけないだろ?」
それが、あるんです!
今日は、Photoshopと似たような画像加工が「出来るぞ」というツールをご紹介します。どれも無料ですよ!
まずは加工前の画像をご覧ください
加工前の画像がこちらです。この画像を今からご紹介する各ツールで、加工をしていきます!

ボタン1つで味のある色調加工が出来るツール
ボタンをポチッとすれば、簡単に味のある色調加工がサクッと出来る、ツールの紹介です。
高度な合成加工などは出来ません。なので、あくまでも色味補正・加工で使えるものとして、遊んでくださいね。
本家を超えるスピードで画像加工が出来る最強のツール
ADOBE PHOTOSHOP EXPRESS EDITOR
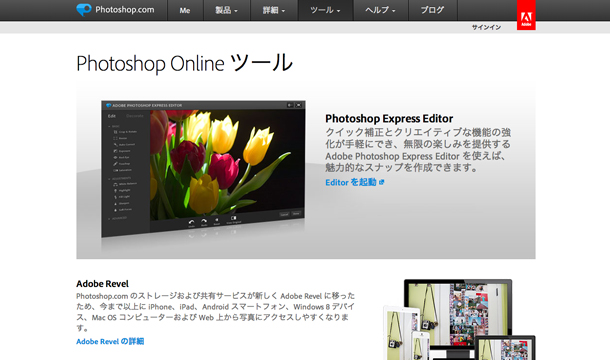
「ADOBE PHOTOSHOP EXPRESS EDITOR」
本家を超えるスピードで画像加工が出来る最強のツール「ADOBE PHOTOSHOP EXPRESS EDITOR」の紹介です。
使い方はとてもシンプルで、説明がなくてもOKなほど簡単に出来ます。何よりブラウザで使えるので、いちいちダウンロードしなくていいのが嬉しいです。
アプリも出ているので、スマホ(Android、iOS、Windows Phone)からも使えます。
主に出来る事
- 写真の切り取り
- 回転・リサイズ
- テキスト配置
- 各種エフェクト
- 各種フィルタ
- 各種フレーム
- 各種スタンプ
- 赤目修正
実際に「ADOBE PHOTOSHOP EXPRESS EDITOR」を使って作成した画像がこれです。

スケッチとフレーム機能を使用
加工にかかった時間は、2,3分程度です。
何のツールがどうなるのってことさえ覚えれば、本当にポチッポチで完了です。
エフェクトやスタンプの数ならNo1といっても過言ではない!
PicMonkey
こちらも先ほど紹介したツール同様に、ブラウザで出来て、操作がめちゃ簡単な「PicMonkey」という画像加工ツールです。
とにかくエフェクトやらフレームやらの機能が多いので、様々な加工が楽しめます!
今だけなのか分かりませんが、ハロウィン用のスタンプなどが沢山あって、血っぽいやつや、牙っぽい加工が楽しめます!
有料版にアップグレードする事で、追加の機能を使用できる上、広告を消す事が出来ちゃいます。「Touch Up」というメニューからは、すっぴん写真に化粧が出来たりと便利機能が満載です。
有料版でしか使えない機能も多いですが…。
主に出来る事
- 写真の切り取り
- 回転・リサイズ
- テキスト配置
- 各種エフェクト
- 各種フィルタ
- 各種フレーム
- 各種スタンプ
- 赤目修正
実際に「PicMonkey」を使って作成した画像がこれです。

面白そうなエフェクトやスタンプを使用
加工にかかった時間は、5~10分程度です。
本当に様々なエフェクトが存在するので、ついつい楽しくなって、時間がかかってしまいましたが、簡単なものならこちらも、ボタンをポチッポチで完了出来ます。
Photoshopに匹敵するほど使える画像加工ツール
使った感じが、ほぼPhotoshopに近しい画像加工ツールをご紹介します。
Photoshop不要とはまさにこの事!ここまで出来て無料という驚きのツールに乾杯!
GIMP
Photoshopと同様なことが、この「GIMP」というツールで出来ちゃいます。まずは、アプリ(無料)をダウンロードして、インストールが必要です。
各画像をレイヤー分け出来るので、Photoshop同様に人物を切り抜き、背景と合成することが出来て、とても便利だと思います。
主に出来る事
- 写真の切り取り
- 回転・リサイズ
- 合成
- ブラシツール
- テキスト配置
- 各種エフェクト
- 各種フィルタ
対応OS
- Windows
- OS X
- Linux
使い方紹介参考サイト
実際に「GIMP」を使って作成した画像がこれです。
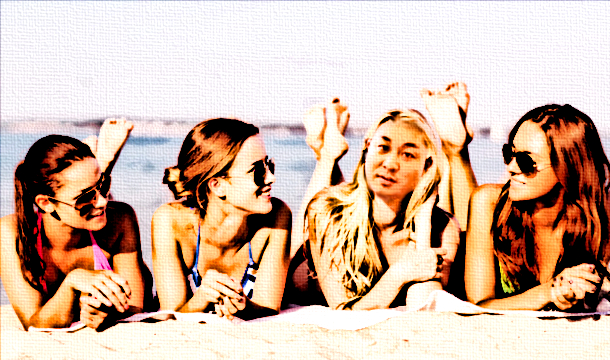
様々なエフェクトをかけ、切り抜いた顔面を合成
どうですかね?違和感全開。アンド、キモいですが、ざっくりとこんな感じで、色味や合成なんかが出来ちゃいました。
加工時間は、およそ20分くらいです。これはもう、Photoshopいらないかもです!
インターフェイスと操作感がほぼPhotoshopと同じ作りに脱帽
Pixlr EDITOR
インターフェイスと操作感が、ほぼPhotoshopと同じような作りになっている「Pixlr EDITOR」。
ブラウザ上で動作するので、余計なインストールがいらないのが素晴らしいです!保存時にFacebookでシェアする機能があるので、共有するときにはとても便利です。
ショートカットのコマンドがPhotoshopに似ていて、Photoshopを使っている人は、同じ感覚で使えますし、日本語対応しているところも素敵です!
主に出来る事
- 写真の切り取り
- 回転・リサイズ
- 合成
- ブラシツール
- テキスト配置
- 各種エフェクト
- 各種フィルタ
使い方紹介参考サイト
実際に「Pixlr EDITOR」を使って作成した画像がこれです。

全体、サングラスの色味を調整し上下にぼかしを使用
ペンツールという機能がないため、合成するにはちょっと難しいですが、本当にPhotoshopがもういらないのでは?と思うほど、引けをとらない機能が満載です。
おまけとさいごに
さいごにおまけ的なツールを1つご紹介します。
手ブレ補正を使えばマウスでも素敵な線が描ける!簡単ペンツール
FireAlpaca
これは、とても簡単にイラスト等が書ける「FireAlpaca」というペイントツールです。
特にこのツールで、色味調整や合成が出来るってわけでは無いのですが、絵を書く人にはもってこいのツールだと思います。
MacでもWinでも使えます!
他と違うところといえば、ブラシツールに「手ブレ補正」という機能があります。こいつがすごいです!
普通マウスとかで書こうとすると、線がブレブレになることが多いんですが、これを使うとキレイな線が書けます。
主に出来る事
- 自由に絵が書ける
使い方紹介参考サイト
実際に「FireAlpaca」を使って書いたイラストがこれです。

ブラシツールのみ使用(ちなみにマウスで書いてます)
いやーお恥ずかしい…。およそ5分ほどで、ささっと書きました。
テーマは…、「拳」です。もう何も触れないでください。
という感じで、今回はPhotoshopの代わりになるツールをご紹介させていただきました。
気になったものがあれば、とことん使い倒してみてください!
それでは、いい夢見ろよ!
やなぎさわでした。