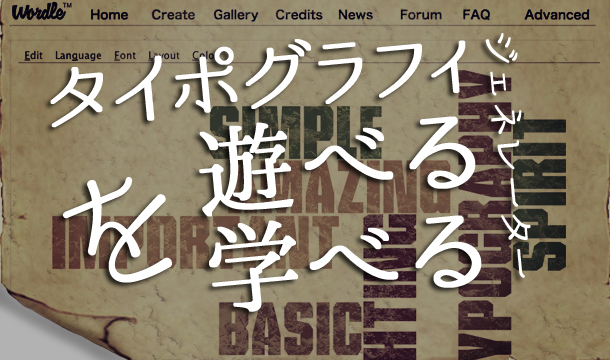「Kindle」とはAmazonが販売する電子書籍リーダーと、そのサービスのことです。この形式で販売されている書籍は、Kindle専用端末だけでなく、iPhoneやAndroidのスマホアプリでも読むことができます。
多くの場合、電子書籍は紙の書籍より価格が安く、また物理的なスペースが必要ないといったメリットがあります。
突然ですが、ここで質問です。
「紙の本なら直接メモできるし、ページを折って印をつけたりできるけど、Kindleだど “読むだけ” だから不便なんだよ。」
そう思っている方はいませんか?
実は、Kindleでもメモや印をつけることはさくさくっと出来てしまうんです。というわけで今回は、読んだ後にも頭に残るKindleアプリを使った読書方法をご紹介します。
※画面のキャプチャー・操作方法については2016年6月時点のものになります。将来的なバージョンアップで細かな操作が異なったり、機能の追加・削除が発生する可能性もあります。ご了承ください。
ブックマークする
Kindleでは前回まで読んだ位置を覚えていてくれるので、紙の本でいうしおりの必要がそもそもありません。
ただ、紙の本だと、あとで読み返したいページの角をちょっと折ったりして印を付けておくことがありますよね。
Kindleではそれを「ブックマーク」として保存できます。AndroidとiPhone(iOS)用の操作を簡単に説明しますね。
Androidでの操作方法
▼文章が読める画面の任意の位置をタップしてメニューを出し、右上の「…」のアイコンをタップします。
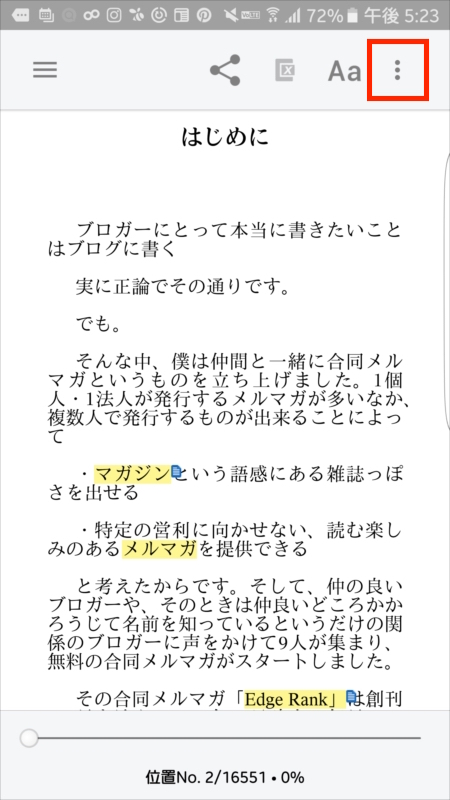
▼「ブックマークを追加」を選択します。「ブックマークが追加されました」とメッセージが出て終了です。
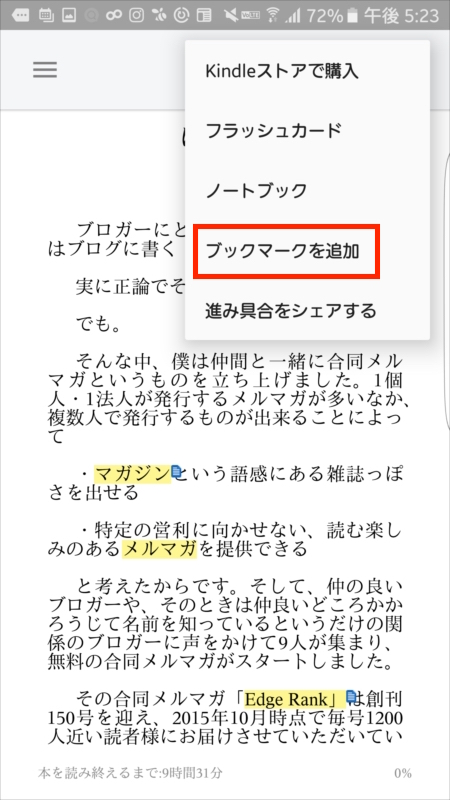
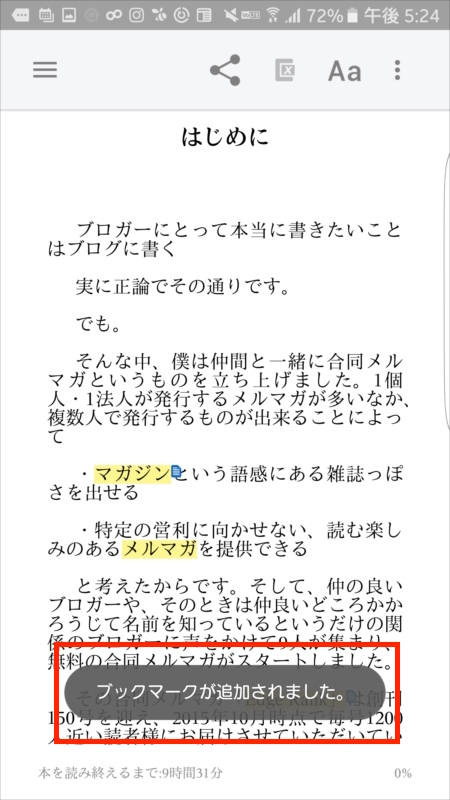
簡単ですね。
iPhoneでの操作方法
▼本文が読める画面の任意の位置をアップして、右上のしおりアイコンをタップします。しおりのアイコンに色がつけばブックマークの追加完了です。
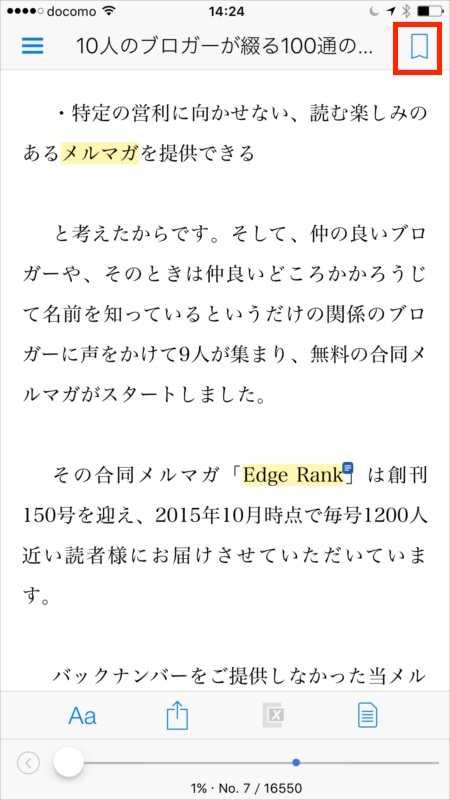
Android、iPhoneともに、ブックマークされたページの上の角が、まるで紙を折ったかのようなビジュアルに変わりますよ。このアナログ心は気が利いていますね。
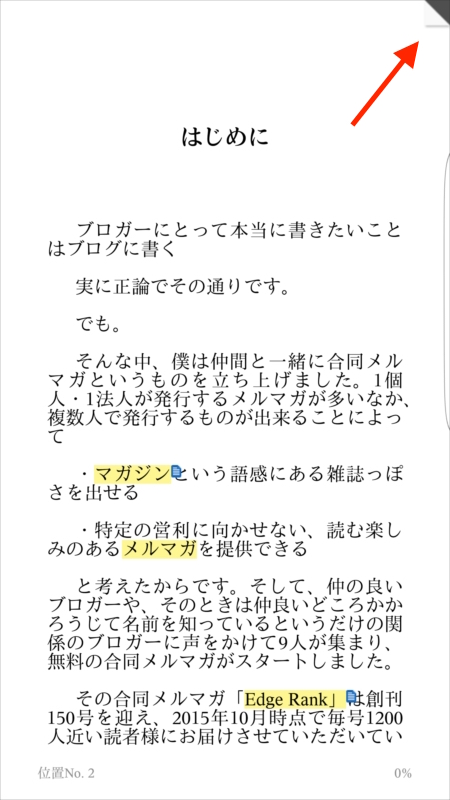
文字をハイライトしメモを書く
紙の本の場合、気になるところを蛍光ペンや赤ペンでなぞって覚えるという方もいると思います。また、余白部分にそのとき思ったことをメモしたりすることも。(古本を買った時にこれがたくさんあると、ちょっとがっかりすることもありますが…)
さて、Kindleでは、蛍光ペンでなぞりたいような文章の先頭の文字をを長押しし、文章の終わりまでドラッグします。
するとAndroidではすぐさまメニューが開きます、iPhoneでは一度指を離した後に色のついた文字の部分をタップするとメニューが開きます。
▼Androidはすぐにメニューが出てきます。ハイライトの色は線を引くアイコンを選択してから選べます。
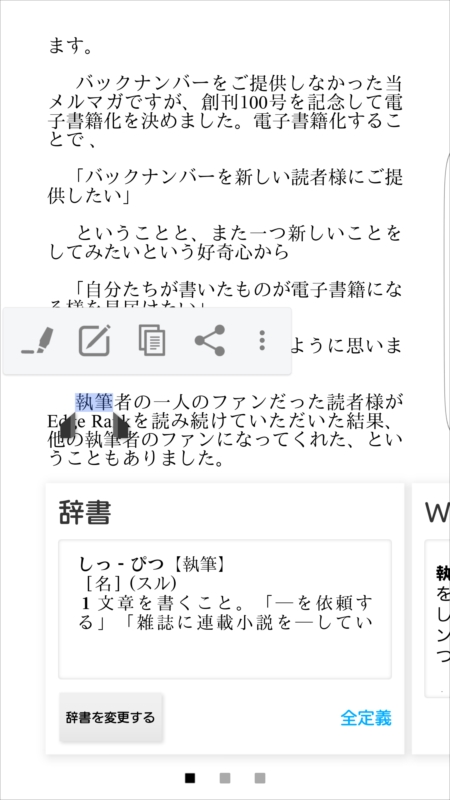
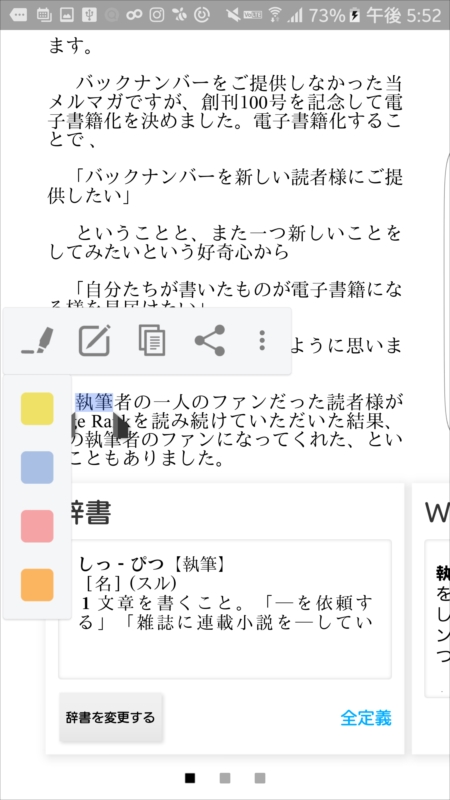
▼iPhoneでは一度蛍光色でハイライトされますので、その塗りつぶされた部分をもう一度タップして詳細を設定します。
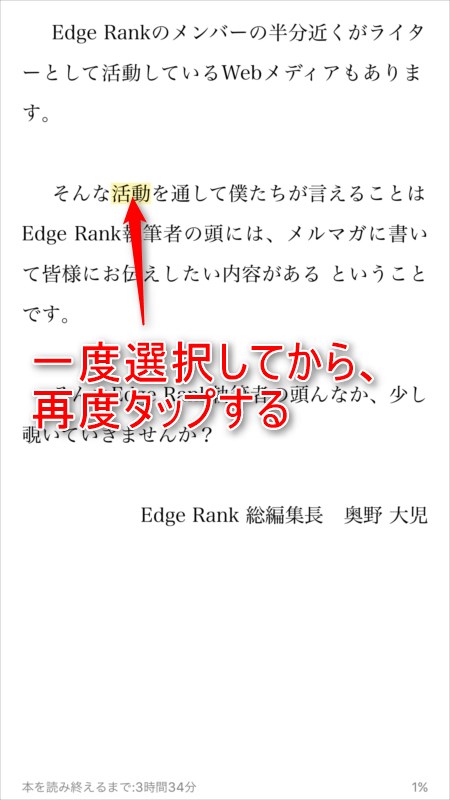
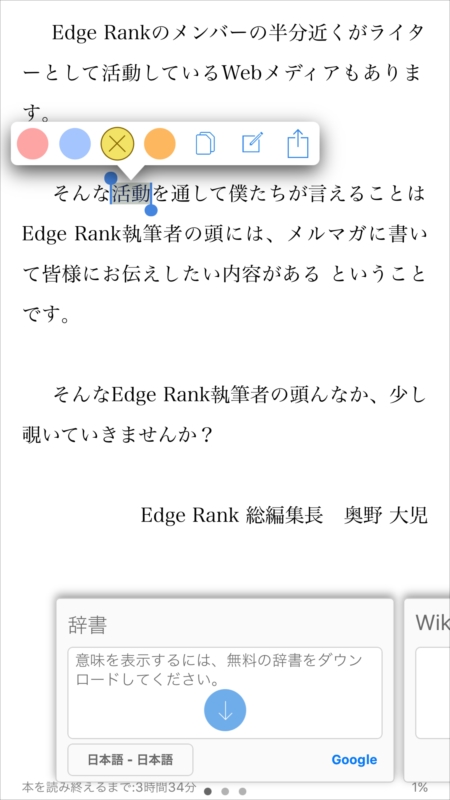
両機種とも、メニューからは
- 蛍光ペンの色選択
- メモの入力
- 選択した箇所をクリップボードにコピー
- 引用してシェア(別アプリとの連携)
が選べるようになっています。蛍光ペンの色とセットでメモを入力していきましょう。
メモは、後に説明する単語帳機能の「単語帳の裏面」に当たる部分として活用されますので、ハイライトにするたびに記入しておくのがオススメです。
ほかにWikipedia・辞書・翻訳のウィンドウがあります。左右へのスワイプで、Wikipedia・辞書・翻訳を切り替えられます。翻訳は単語の音声が聞けるものもありますね。
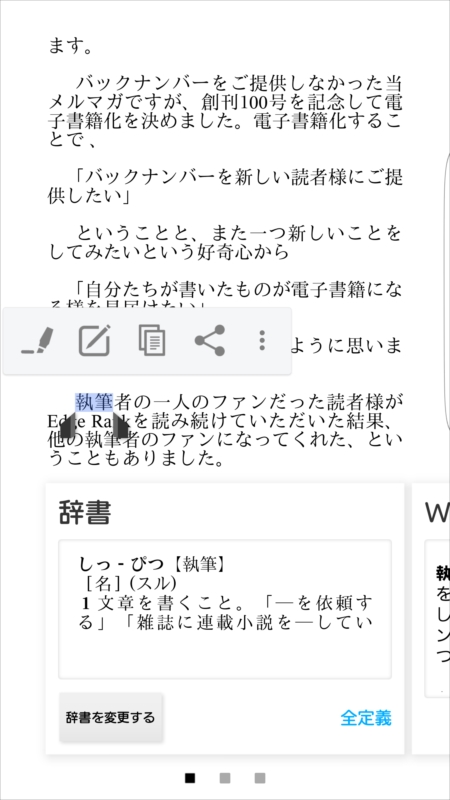
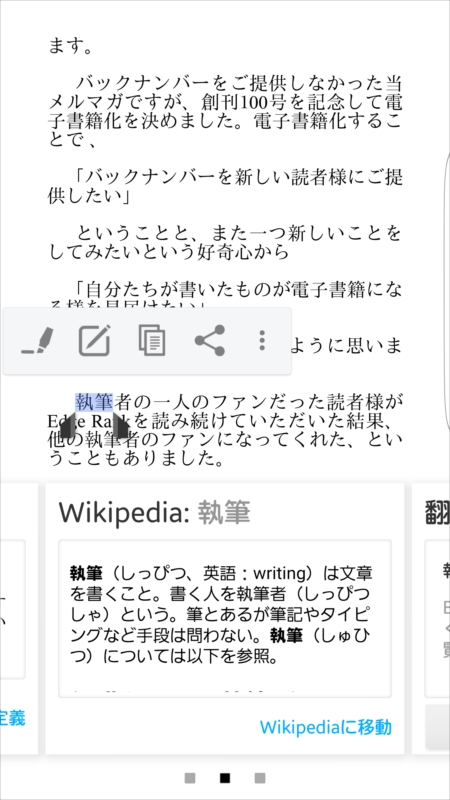
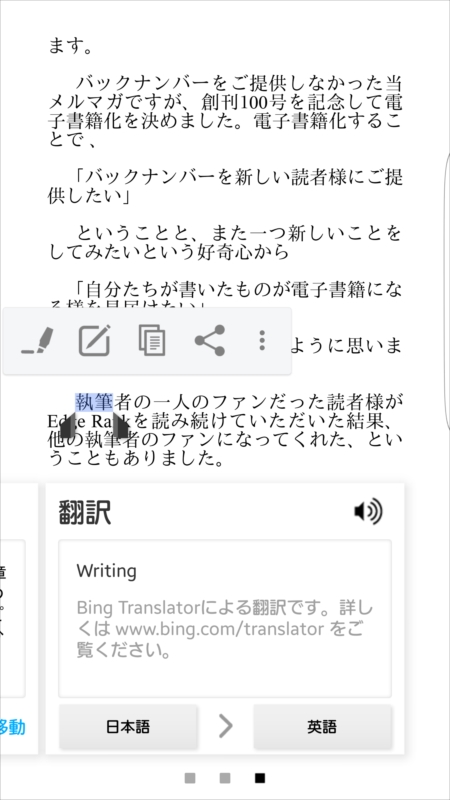
つけたハイライト・ブックマークを確認する
ブックマークや蛍光ペンでハイライトを付けたところは、あとから簡単に見返せるようになっています。AndroidとiPhoneで操作が異なります。
▼Androidアプリでは画面の任意の位置をタップしてメニューを出し、右上の「…」のアイコンをタップし、「ノートブック」を選択します。
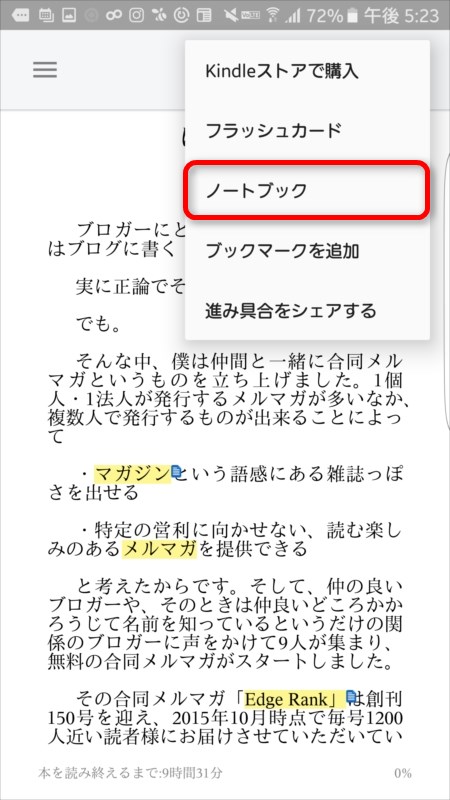
▼iPhoneでは画面をタップして画面下のメニューからノートのアイコンをタップします。

これで一覧が見られます。
一覧画面からはハイライトやノートの部分をタップすると該当のページにジャンプします。周囲の文藻を読み返すことによって記憶もよみがえってくることでしょう。
単語帳的にも利用可能
いつの世も試験勉強に有効なのが単語帳。試験は学生時代だけでなく、大人になっても資格試験、昇進試験など縁のあるものです。
Kindleでは開いている書籍の内容に関する単語帳を簡単に作れます。
まず、これまでの使い方を参考に、単語帳に登録したいキーワードをどんどんハイライトしていきましょう。
一通りハイライトが終了したら、ハイライトした内容を「フラッシュカード」として登録します。これが単語帳となります。ハイライトの色を、作りたい単語帳の束ごとに色分けしておくと良いでしょう。仮にここでは、イエローでハイライトを作ったこととします。
ハイライトしたものに関して単語帳を作る作業が、iPhoneとAndroidで少し異なってきます。
Androidの場合
▼書籍の任意のページの真ん中を適当に一度タップし、右上の「…」のアイコンをタップし「フラッシュカード」をタップします。
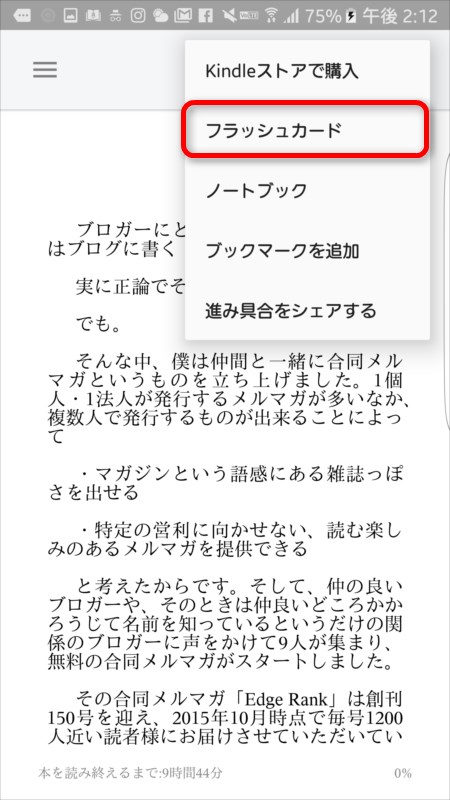
▼一つもフラッシュカードを作っていない場合は中央の「フラッシュカードを作成」を、すでに作成した場合は右上の○内に+のあるアイコンをタップします。
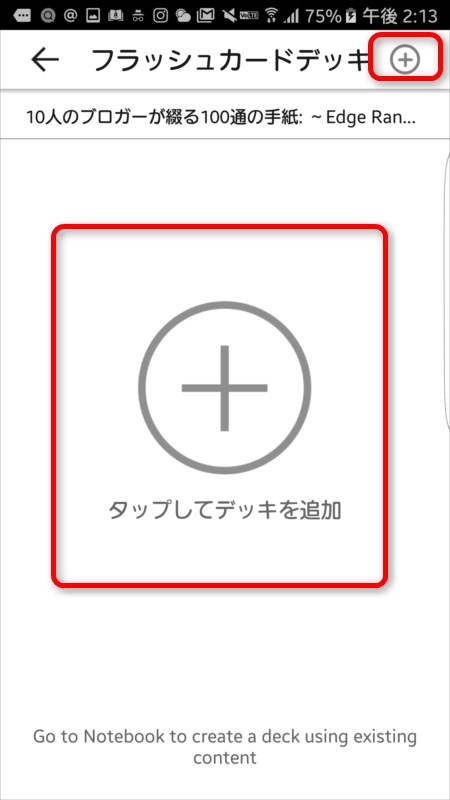
▼タイトルを決めて右上のレのチェックをタップします。
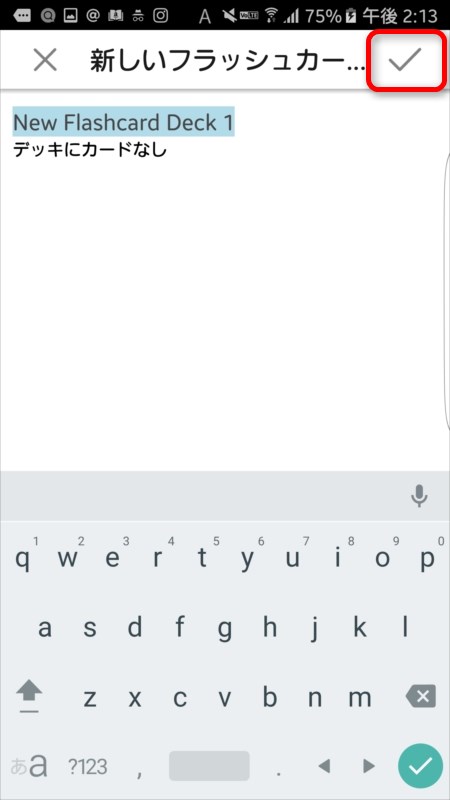
これで単語帳の完成です。
iPhoneの場合
▼書籍の任意のページの真ん中を適当に一度タップし、左上の「三」のアイコンをタップし、フラッシュカード を選択します
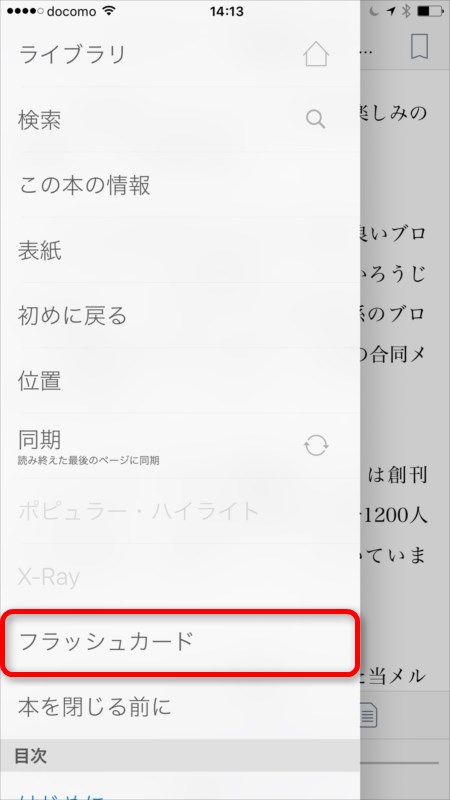
▼「タップしてデッキを追加」をタップします
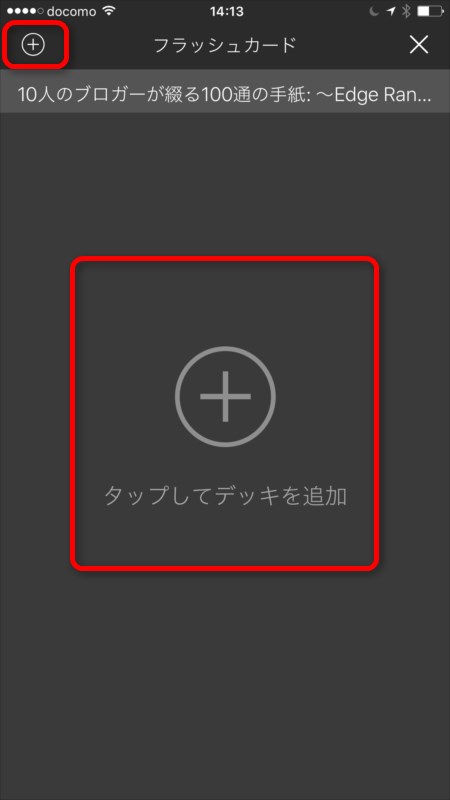
▼吹き出しから「ノートブックからの新しいデッキ」を選択します
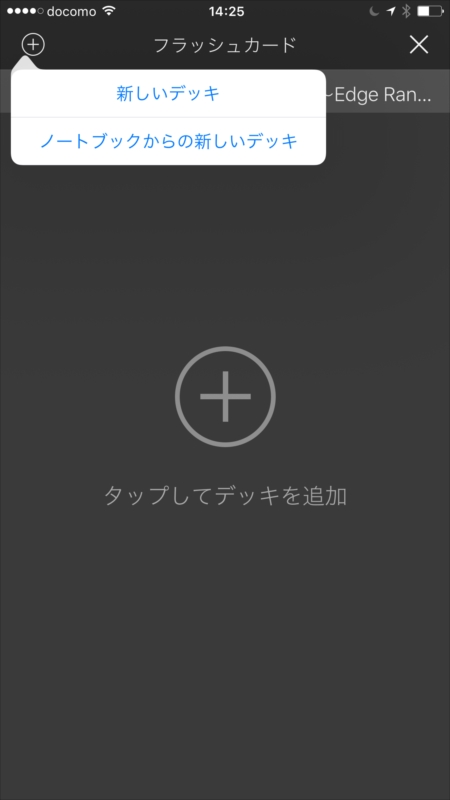
▼項目を選択します。「イエローのハイライト」にチェックを入れます。ここで、メモを入れたもの、とか、☆をつけたもの、などが選択できます。「メモ」はチェックを入れておきましょう。ハイライトしたときにメモした内容が、単語帳の裏面の情報になります。
指定が終わったら、右上の「作成」をタップします
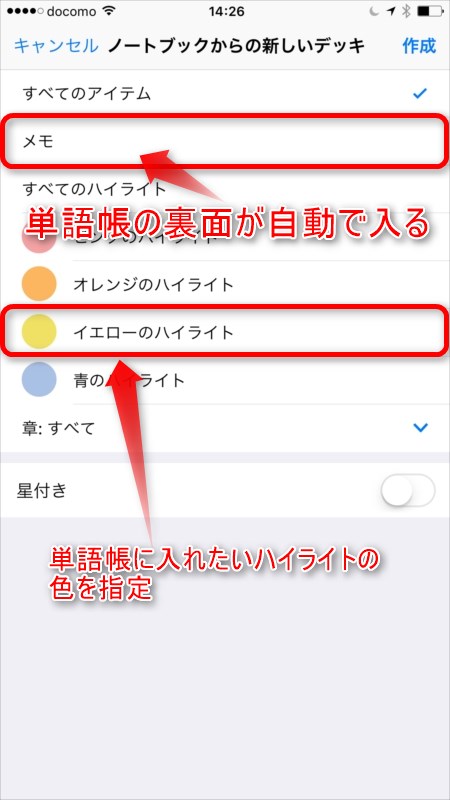
▼フラッシュカードデッキのタイトルを入れます。自分のわかりやすいものにしましょう。
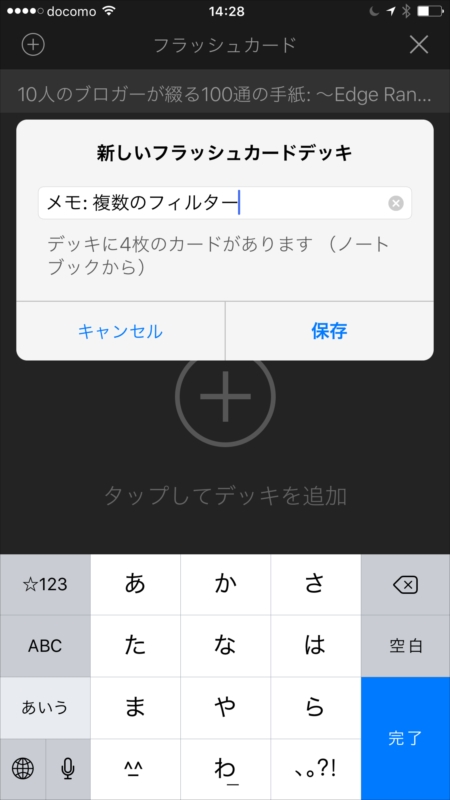
×とチェックで成果をチェック
出来た単語帳を開いて、記憶チェックをしていきましょう。
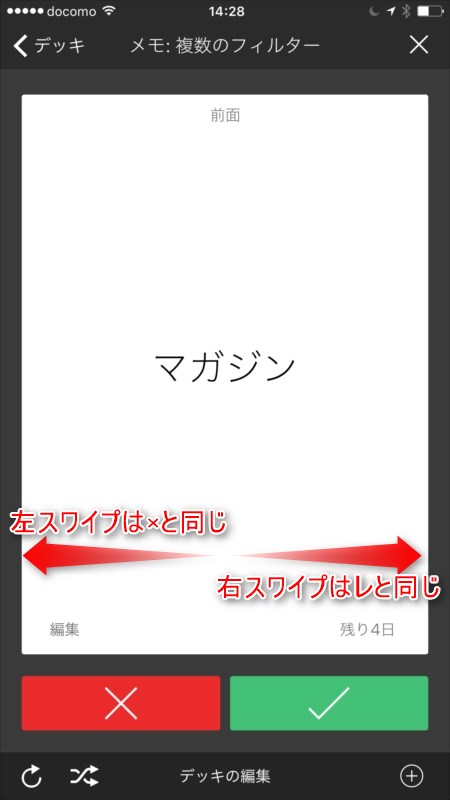
間違っていたら、×ボタンをタップするか、単語を左にスワイプ。
会っていたら、レボタンをタップするか、単語を右にスワイプ。
どんどん進めて行き、上のバーや最後のページでいった時に得られる結果画面から成果を確認しましょう。
Android版の便利な機能
iPhone、Android共通の便利機能は以上です。
ここからは、Android版のKindleアプリに特化した内容を2トピックだけご紹介します。
というのも、筆者はスマホ版Kindleアプリ、iPhone版よりAndroid版の方がすこーしだけ便利なのではないかなと思っています。
大きな理由は二つあります。
・アプリから電子書籍が直接購入できること
・ボリュームの大小ボタンをページの進む・戻るに割り当てられること
です。些細なことですが使い始めると本当にこの二つの機能は便利なんです。
アプリから電子書籍が買える
iPhoneですとWebブラウザーからKindleストアにアクセスして、そこで購入しなければなりません。
Kindleアプリどころか、Amazonのアプリでも購入ができないのですね。これは不便…。
Amazon.co.jp ヘルプ: Kindle for iPad/iPhoneでの購入とダウンロード
ところがAndroid版のアプリでは、アプリからKindleストアにジャンプして購入できます。
あまりにも簡単で、買いすぎ注意です。
▼ライブラリの画面の右上にはショッピングカートのアイコンがあります。これをタップします。
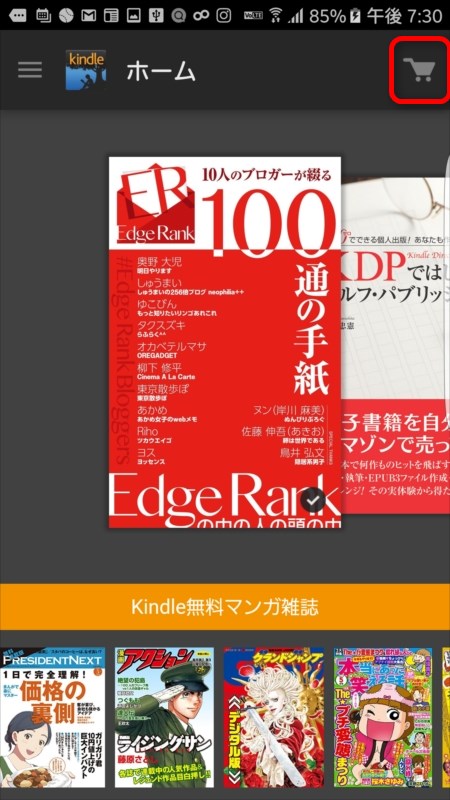
▼検索窓がありますので、購入したい本のキーワードを入力し、右の検索ボタンをタップします。
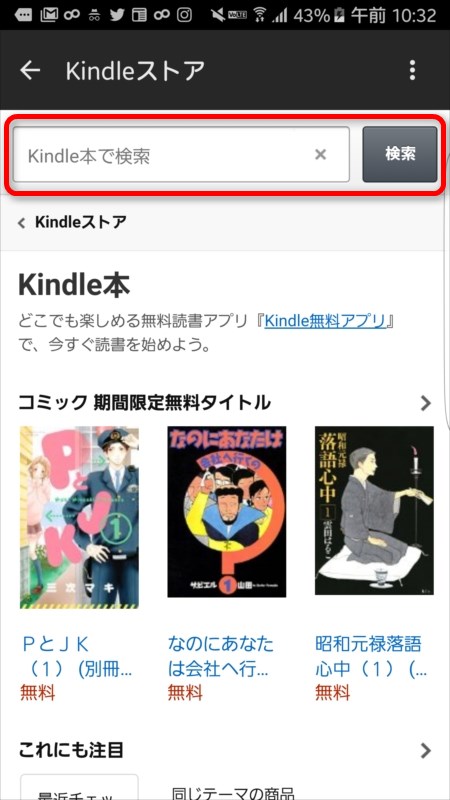
▼検索結果から興味のある書籍をタップします
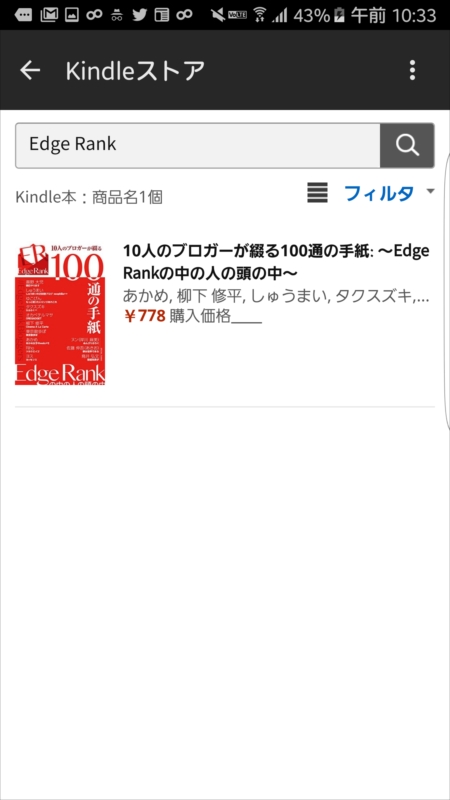
▼購入手続きをしましょう。

簡単に電子書籍が購入出来ますね。
ダウンロードですが、マンガなど絵の多い電子書籍はデータ量が大きいですからWi-Fiに接続しているときがお勧めです。小説やビジネス書は比較的小さなデータですので3GやLTE接続の時でも十分でしょう。
ボリュームの大小ボタンをページの進む・戻るに割り当てられる
Android版のKindleアプリではボリュームキーをページ送りの機能に割り付けられます。ボリュームキーはどの端末でも操作のしやすい所に、上下がワンセットで置かれています。ですからページ送りには都合の良いキーです。
満員電車など動きづらい所での操作がとても楽になります。
▼ライブラリの画面から左上の「三」をタップし「設定」を選択します。
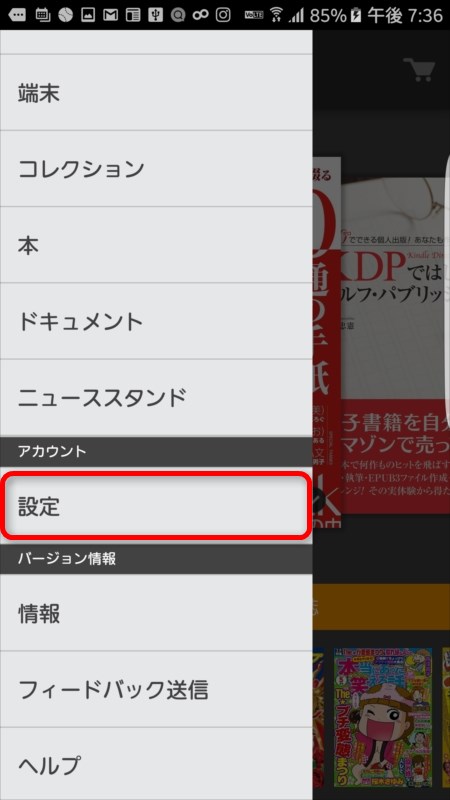
▼「ボリュームボタンでの操作」にチェックを入れましょう
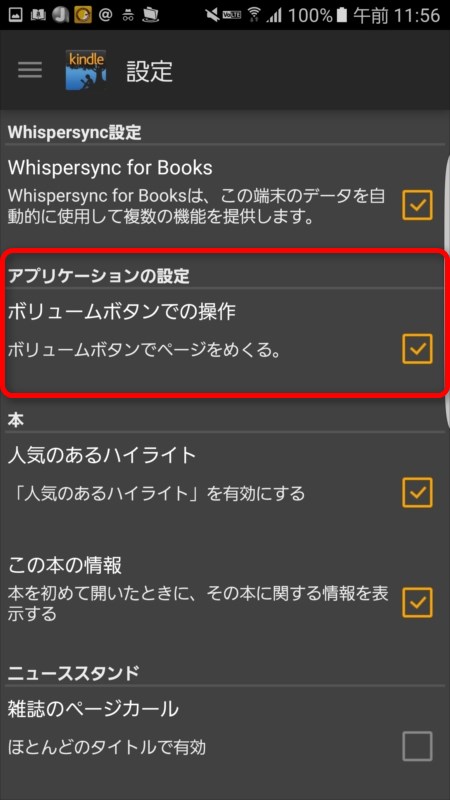
これで設定完了です。
WebサイトからKindleの情報を管理する
スマホからでなく、パソコンから管理すると便利なトピックがあります。
最後にこの情報をご紹介して、本稿を終了します。
ハイライトとメモを一括で確認する
メモ情報などの中には、スマホでなくパソコンの作業の中で使いたいものもあるでしょう。
例えば書評を書くために、パソコンで当該部分を切り出しながら文章の編集作業をしたいような場合です。
その場合はAmazon Kindle: HomeでAmazonアカウントのログインを行います。
▼そして「Your Highlights」をクリックします。

すると、ハイライトを引いた部分と、メモをしているならばそのノートが表示されます。テキストデータになっていますので、必要に応じてコピーして利用すれば良いでしょう。
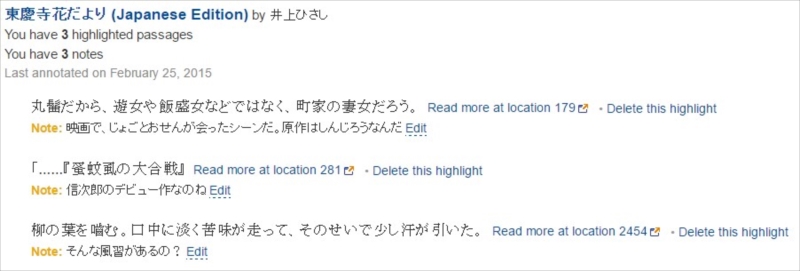
Kindleの購入情報を「削除」する
購入したものの、もうどうしようもなく駄作でライブラリに載ってしまうのが腹立たしい…
また、人に見せることがあるスマホなのに、うっかり人に見せるのが恥ずかしい本を買ってしまって無かったことにしたい…
そんなときは、Amazon.co.jp: コンテンツと端末の管理から、購入済みコンテンツを削除できます。

削除したい書籍にチェックを入れて、上の削除ボタンを押すだけで購入履歴を消せます(この写真の書籍は履歴を消していないことを念のため入れておきます)。
再び読みたくなった場合は購入費用が発生しますのでご注意ください。
まとめ
以上、Kindleアプリの便利な機能をご紹介しました。
電車の中や一人で入るカフェやBarなどなど、Kindleアプリが活躍出来るシーンは様々あります。また、読書記録も取りやすくなっていますので、時間つぶしの読書やマンガを眺めるだけでなく、知的生産としての読書にも大いに役立つものと思います。
これらの使い方をマスターして、ぜひ電子書籍での読書をムーバップしてください!