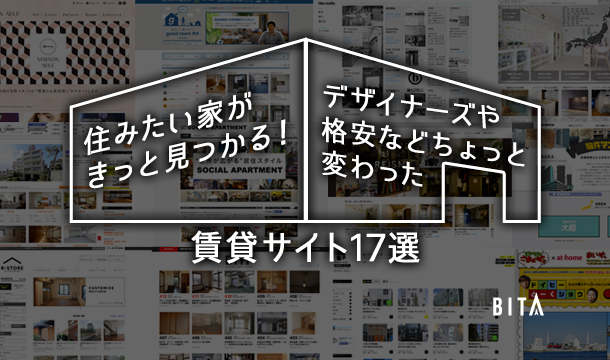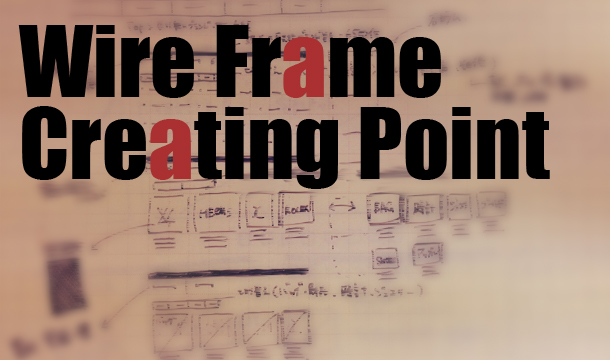どうも、やなぎさわです。将来「BAR YANAGISAWA」という、お酒と孤独を味わえるBARをやりたいなと思っています。
いつやるかは決めてません。ですが、店の看板は考えようと思ってます。そこで、PhotoshopでBARっぽいネオン管のロゴを作ってどんな看板にしたらよいかイメージをしたく、作りました。
けっこう面白かったので、将来BARをやりたいなと思っている人や友人がBARをやりたくて看板のデザインに困っているという方に、その作り方をご紹介し参考にしていただければと思います。
ネオン管ロゴを作成するのに用意するもの

これが完成系です。
これを作るのにまずは、背景のレンガ素材とフォントを以下よりダウンロードしてください。フォントはダウンロードしたらインストールをお願いします。
- ダウンロード素材
- 背景素材:レンガ背景
- フォント:Beon-Midium
- 制作環境
- PC環境:Mac OS X
- Photoshop:CS5.1
それでは、ダウンロード・インストールが完了したらネオン管ロゴを作っていきましょう!
ステップ1:文字の入力&ラスタライズ
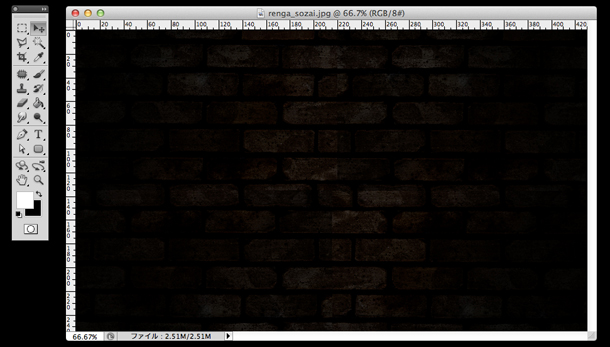
まずは、ダウンロードしたレンガの背景画像を開きます。

次に、ダウンロードしインストールをしたフォント「Beon-Midium」を使って文字を入力します。
お好きな文字でOKです。
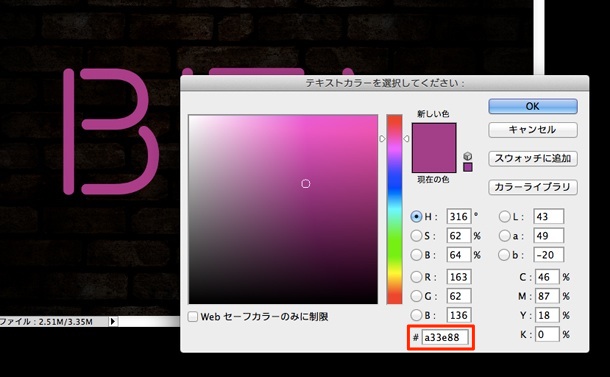
色は、「#a33e88」に設定します。
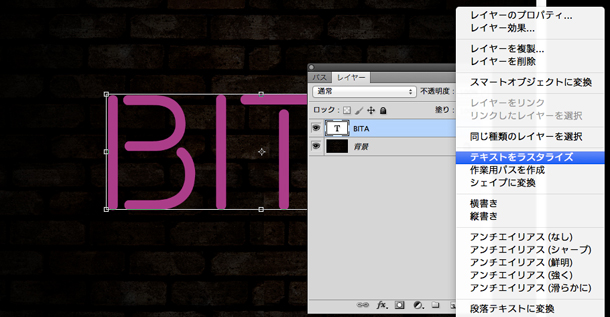
文字の入力が完了したら、文字をラスタライズしていきます。
文字レイヤーにカーソルを持っていき右クリックをして、「テキストをラスタライズ」を選択します。
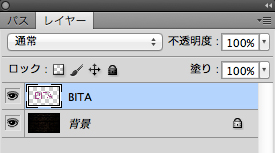
するとこんな感じのレイヤーになります。
ステップ2:文字にレイヤースタイル効果をかける
加工していく文字ができたら、その文字に「レイヤースタイル」という効果をかけていきます。

まずは、加工する文字を4つ複製します。文字レイヤーを選択した状態で、⌘ command+Jを押すと、レイヤーを複製できます。連続で4回コマンド入力をしてレイヤーを4つ複製してください。
そして、レイヤーの左にある「目のアイコン」をクリックし、複製した上の3つを非表示にしてください。
1つ目の文字レイヤー加工
1番下の文字レイヤーからレイヤースタイルをかけていきます。

レイヤーの右部分をWクリックします。すると、レイヤースタイルのウィンドウが出てきます。
ウィンドウが開いたら以下のように設定してください。
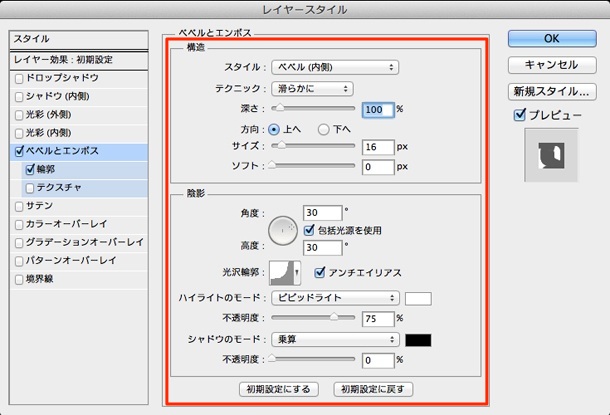
ベベルとエンボス
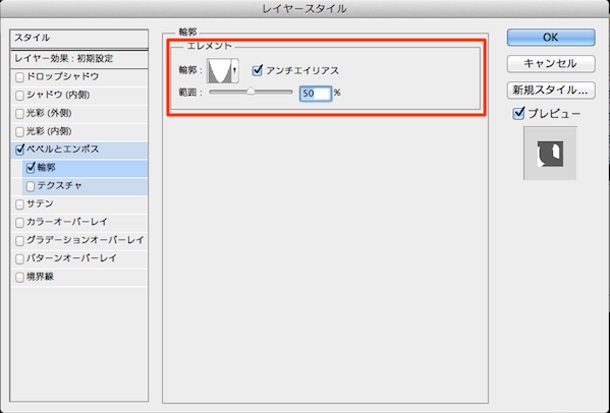
ベベルとエンボス:輪郭
これで1つ目の文字レイヤーの加工は完了です。
2つ目の文字レイヤー加工
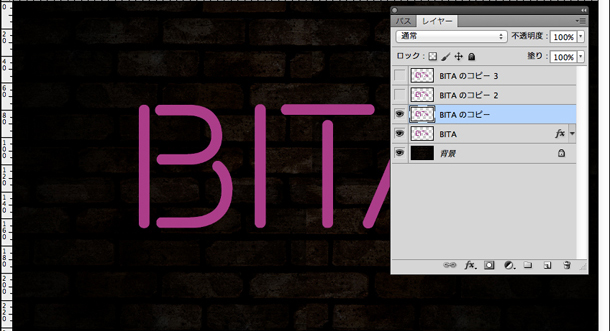
次に、下から2番目の文字レイヤーを表示させます。
さっきと同じように、レイヤースタイルのウィンドウを開き以下のように設定してください。
カラーという表記がある部分は、カラーの設定もしてください。
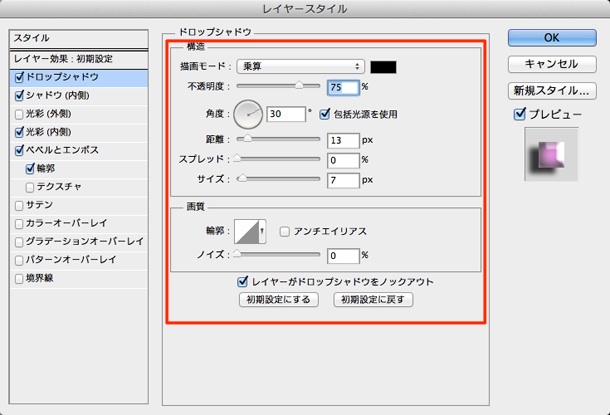
ドロップシャドウ
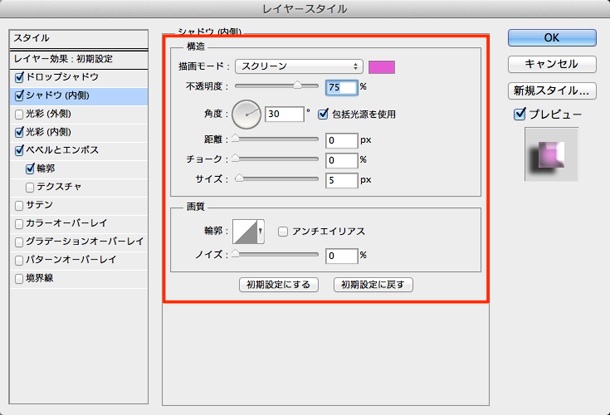
シャドウ(内側)
カラー:#e658d4
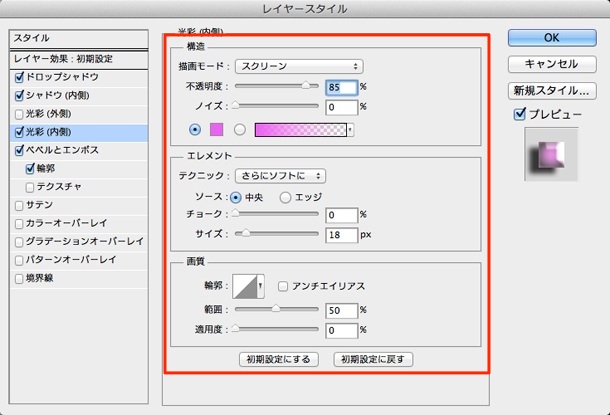
光彩(内側)
カラー:#fe66f1
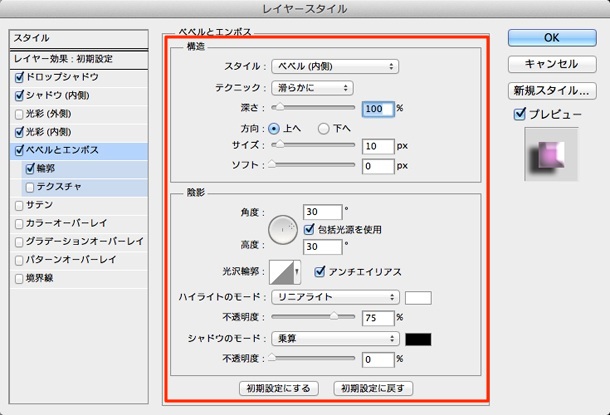
ベベルとエンボス
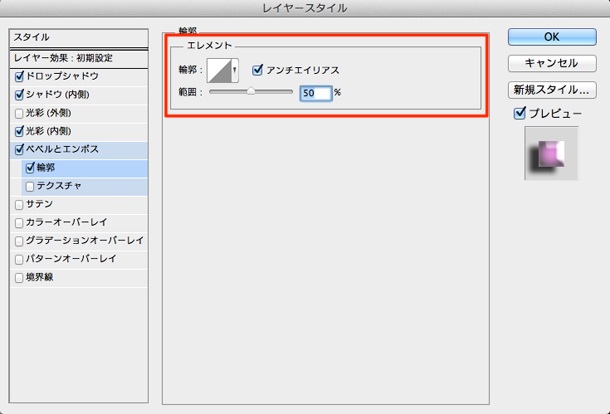
ベベルとエンボス:輪郭

レイヤースタイルの効果が設定できたら、「レイヤーの描画モードを設定」から「乗算」を選択します。
これで2つ目の文字レイヤーの加工は完了です。
3つ目の文字レイヤー加工
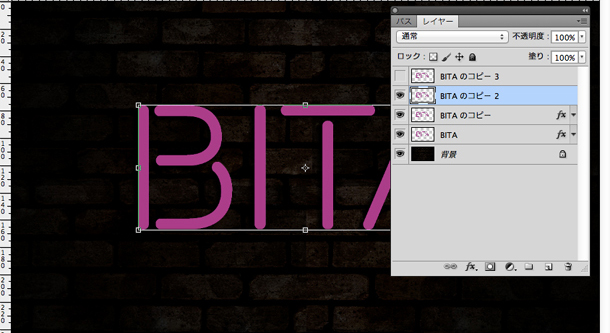
続いて、下から3番目の文字レイヤーを表示させ、以下のように設定してください。
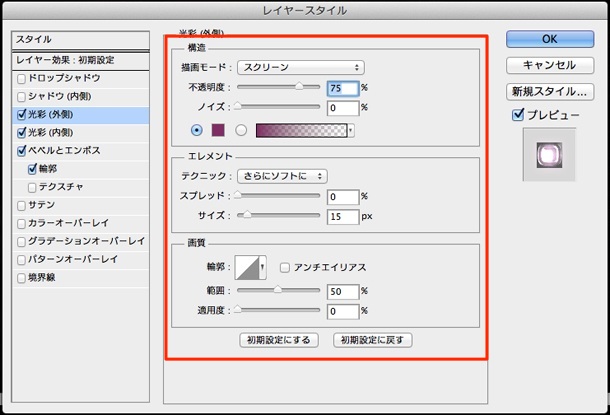
光彩(外側)
カラー:#7f2d65
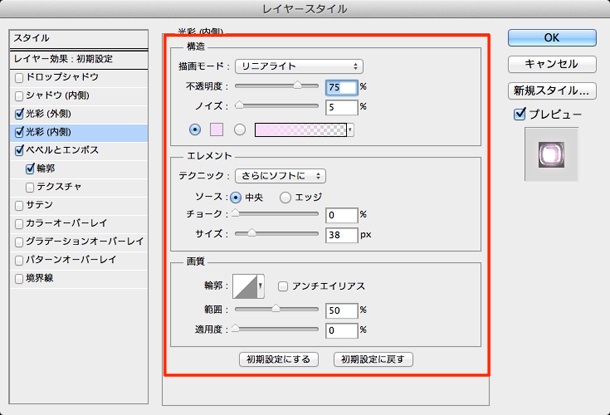
光彩(内側)
カラー:#ffdcfa

ベベルとエンボス
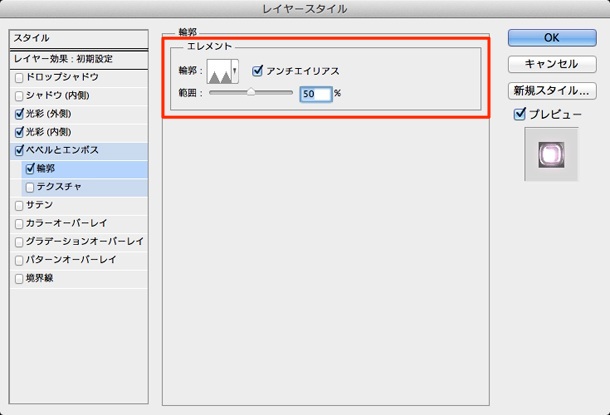
ベベルとエンボス:輪郭
これで3つ目の文字レイヤーの加工は完了です。
4つ目の文字レイヤー加工
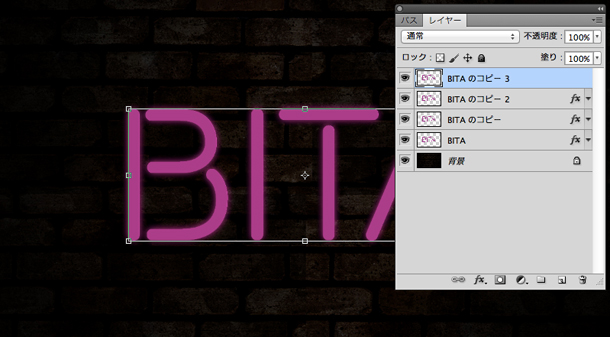
最後に、下から4番目の文字レイヤーを表示させ、以下のように設定してください。
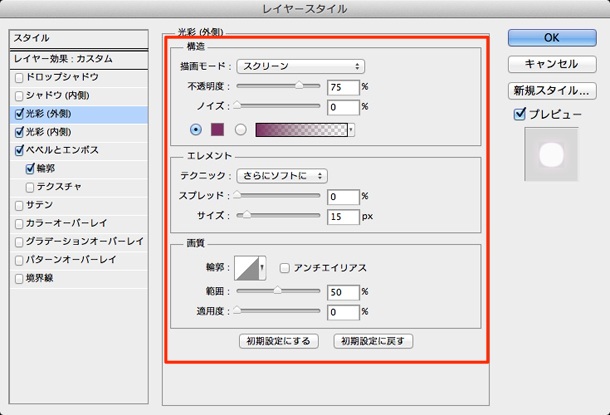
光彩(外側)
カラー:#7f2d65
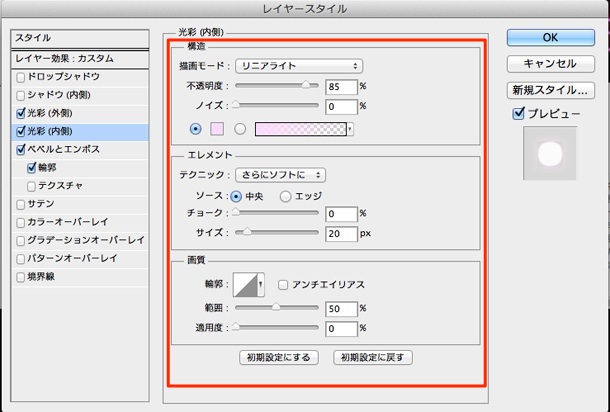
光彩(内側)
カラー:#ffdcfa
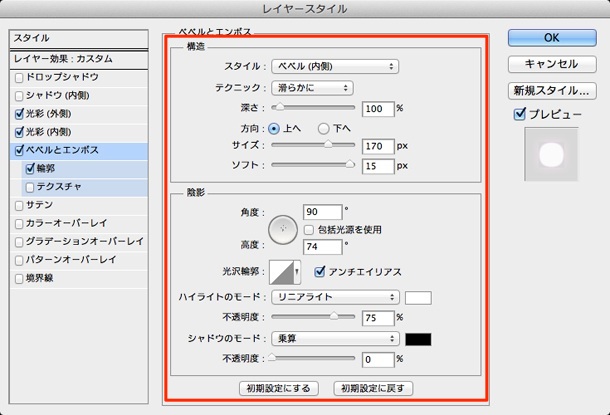
ベベルとエンボス
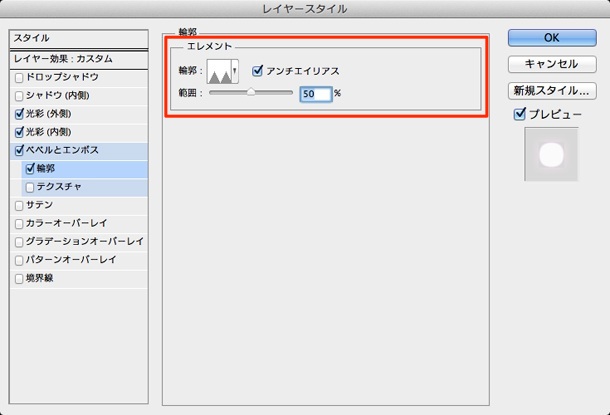
ベベルとエンボス:輪郭
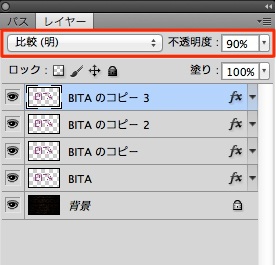
レイヤースタイルを設定したら、「レイヤーの描画モードを設定」から「比較(明)」を選択し、「不透明度」を「90%」にします。

これで、全文字レイヤーの加工が完了です。
ステップ3:背景に文字の光を表現
文字の加工が完了したら、その文字から光が出ている感を出す為に、光の表現を作ります。

背景画像を選択した状態で、レイヤーウィンドウにの下にある「新規レイヤーを作成」をクリックして、新たにレイヤーを作ります。
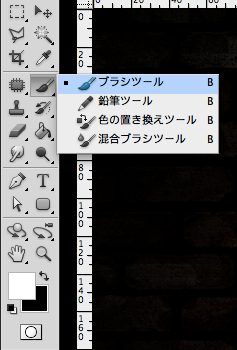
「ブラシツール」を選択し、光を描いていきます。ブラシの設定は以下にしてください。
- ブラシの設定
- ブラシカラー:#98338b
- 硬さ:0%(硬さの調整は画面上で右クリックをするとできます)

画像のような感じで、光を描きます。

次に、「レイヤーの描画モードを設定」から「リニアライト」を選択します。

さらに、光感を出す為に、再度新規でレイヤーを作成します。
作成したら、「編集」⇒「塗りつぶし」を選択します。
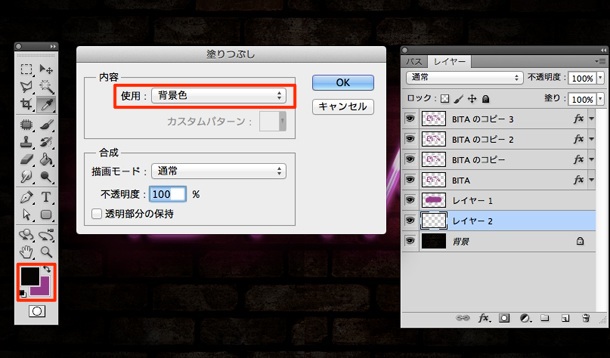
カラーは背景色を選択してください。先ほど背景色を設定したカラーで大丈夫です。
カラーは、「#98338b」です。

塗りつぶしが完了したら、「不透明度」を「10%」にします。
これで、完成です。
さいごに
面白い!作ってみたいなと思いましたか?もし、BARの看板を作りたいといった時にどんな感じになるのか作って考えるのも良いですよ。

ちなみに、お酒と孤独を味わえる「BAR YANAGISAWA」の看板もできました。
そのうち、あなたの街の片隅で孤独に光っているかもしれません。
その際は、是非お立ち寄りください。
それでは、いい夢みろよ!
やなぎさわでした。