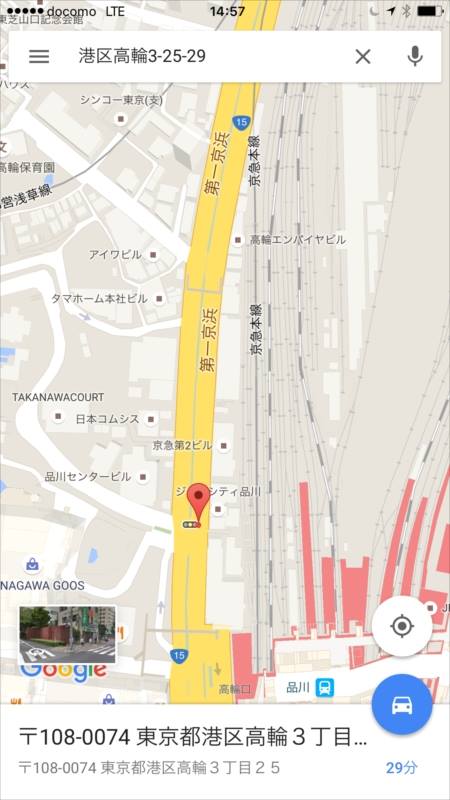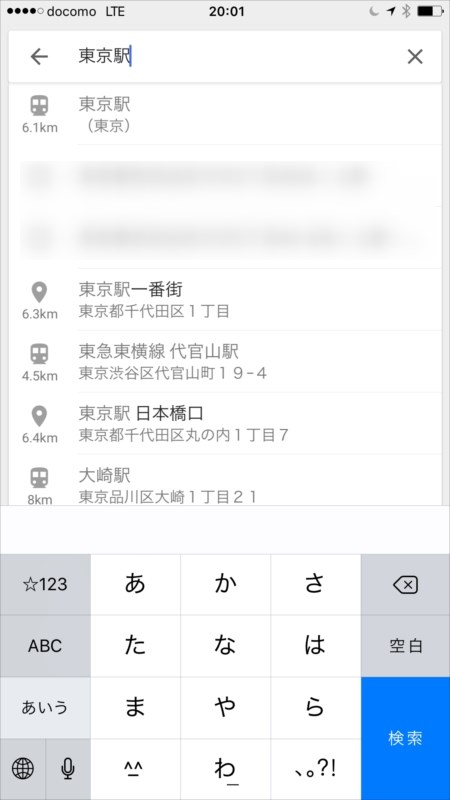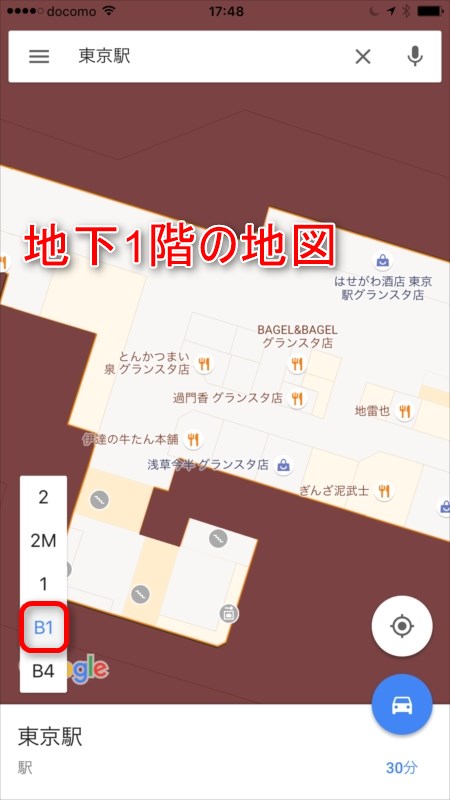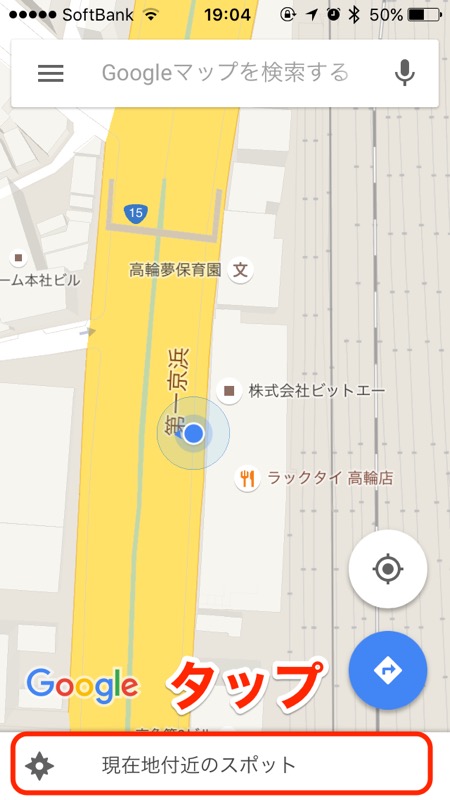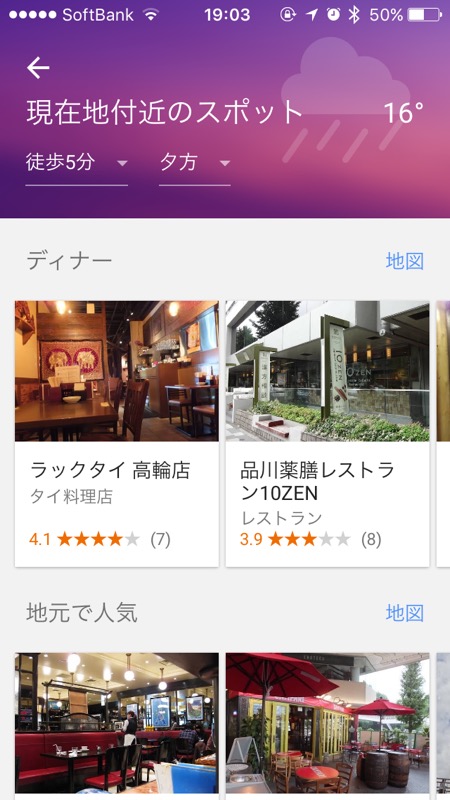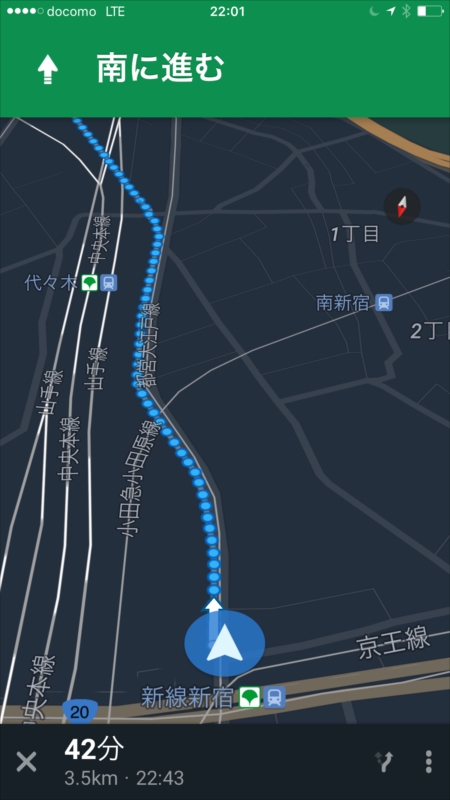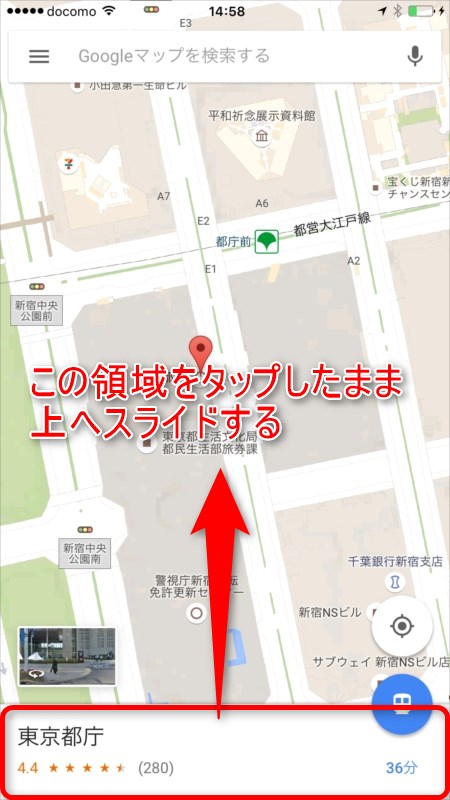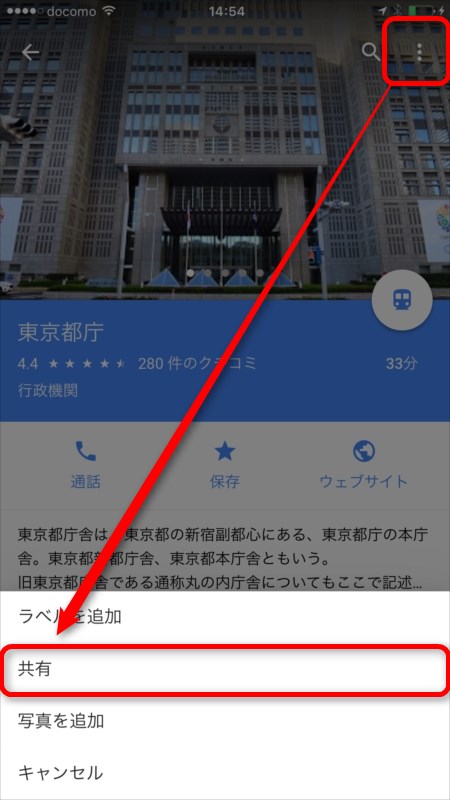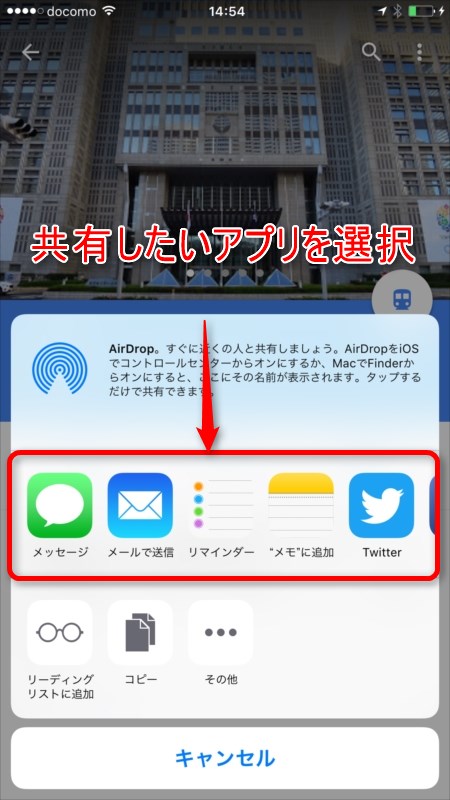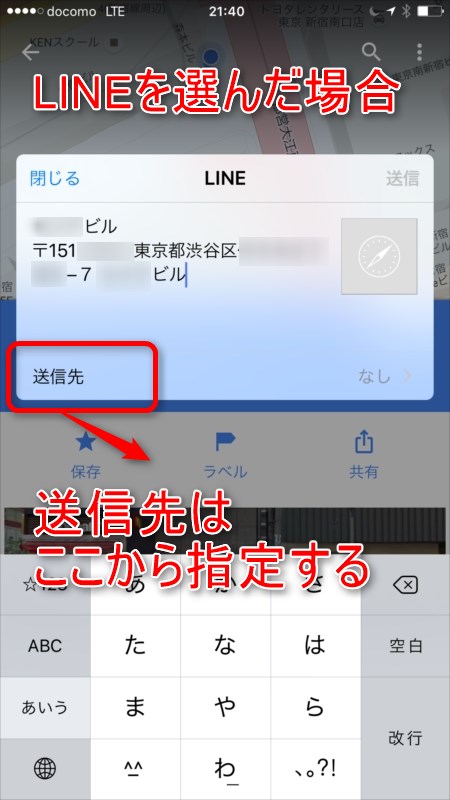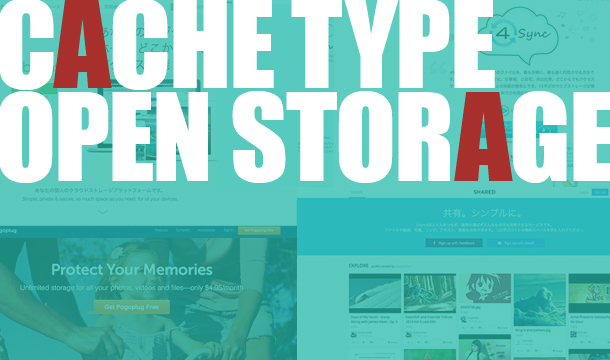スマホを持っている方なら、一度は使ったことがあると思われるのが地図アプリ。なかでも無料で利用できるGoogleマップは、拡大、縮小、回転が自由自在で、自宅や現在地の周辺を眺めているだけでも楽しいですよね。
でも、そのGoogleマップ、地図の表示だけでしか使っていない、なんてことはありませんか?
以下、意外と知られていないGoogleマップの便利な使い方を5つご紹介します。(※画面はiPhoneのものですが、Android版のGoogleマップでも同様の使い方が可能です。)
1.地図・周辺スポットの検索
Googleマップの最初の「応用編」は、地図と周辺スポットの検索です。普段Googleで検索をしている人ならおなじみのインターフェースで、画面上部の検索ワード入力欄に場所やエリア、住所に関する様々な語句を入力して位置を検索できるというものです。
現在の場所も表示出来ますけれど、検索ウィンドウに住所を入れたり、ランドマーク名を入れても検索ができるんです。
検索欄に住所を入れれば、その住所へ地図が移動します。
検索欄にランドマーク名を入れることでも、その場所へ地図が移動します。
住所を入力する検索は、企業などのウェブサイトで住所しか出ていない場合、また頂いた名刺の住所から地図を表示したいときにも役立ちますね。
ランドマーク名の入力は、行ってみたいスポットなどの検索に役立ちます。Googleの検索能力があるため「二郎 三田」と検索すれば、人気ラーメン店「二郎」の三田本店を検索できますよ。
周辺のスポットは、地図の拡大率を高めることによって、どんどん近くのものが表示されるようになっています。
「東京駅」を検索した最初の状態だと以下の図のような広さですが

スマホの画面をピンチアウト(タッチパネルに親指と人差し指を乗せ、二本の指を広げるように滑らせる動作)すると地図が拡大されます。すると、スポットの周辺情報がどんどん細かくなります。
ビルや地下街の場合にはフロア情報が出てきますので、こちらを選択することで階を指定して検索できます。
待ち合わせ場所近くのカフェを探せたり、利便性が高まります。
また、現在地の周辺スポットを検索することも可能です。
徒歩◯分、車◯分などのエリア選択と時間帯の選択を選択することで、ランチやディナーに適したスポットなどを探すことができます。
2.自宅・職場の場所をショートカットとして保存しよう
Google マップでは経路を検索する機能もあります(後述します)。その際、よく起点となる自宅や職場のショートカットを登録しておくと検索をはじめとした様々な指定が楽になります。
何かと便利ですので自宅・職場の情報はぜひ保存しておきましょう。
画面上部の入力欄の左側、「≡」のボタンをタップして…
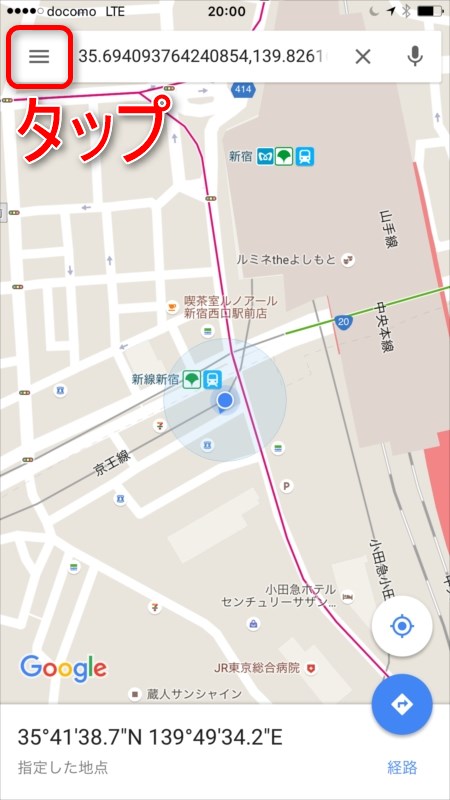
「マイプレイス」を選択。
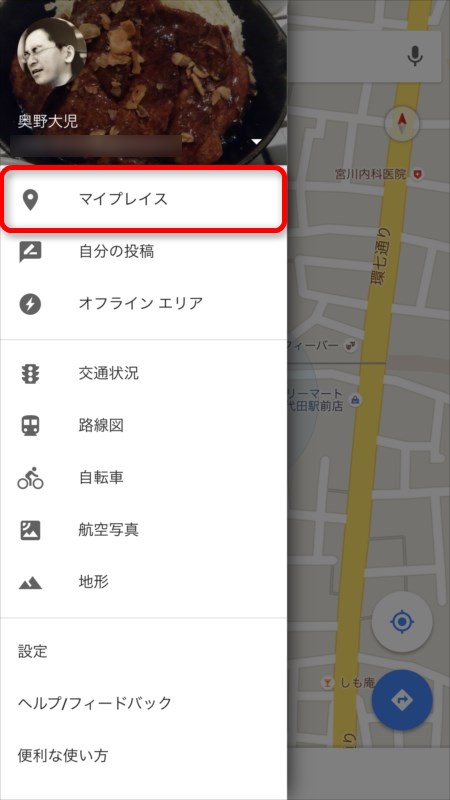
次に自宅(職場)を選択。
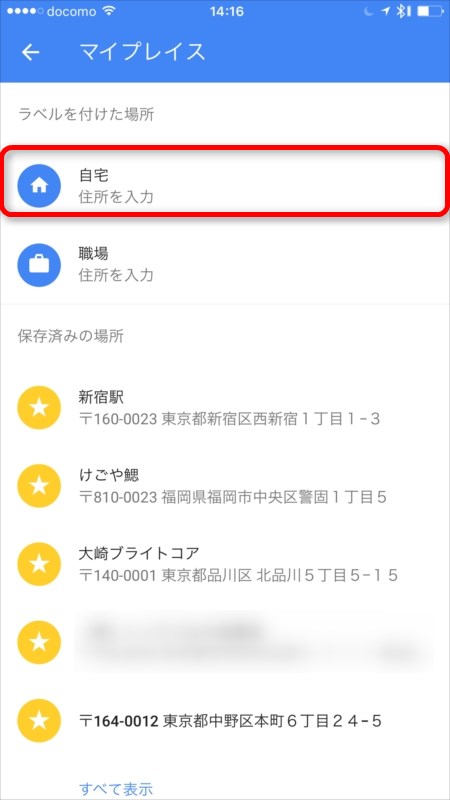
入力欄に自宅住所を入力します。
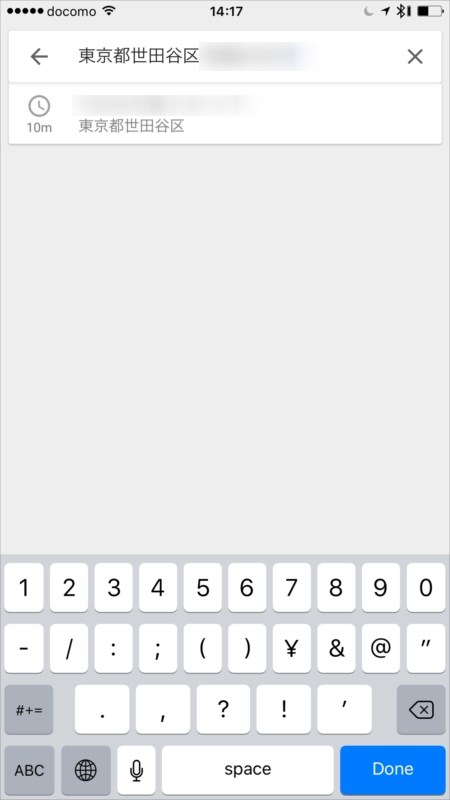
これで登録完了です。
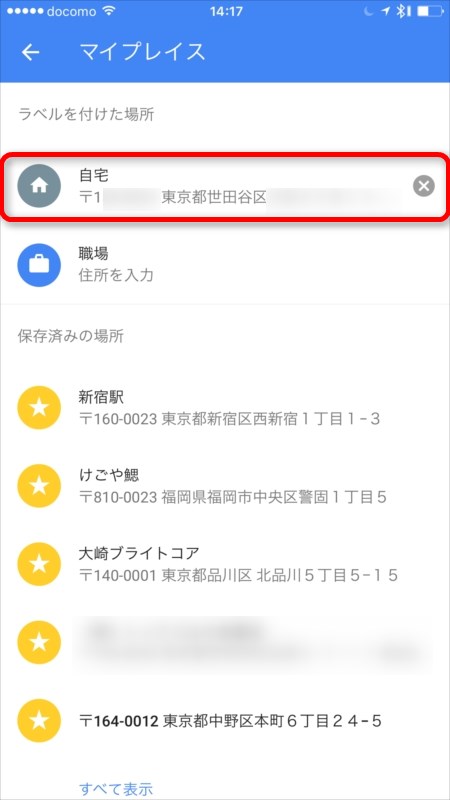
自宅・職場を登録しておくと、経路検索の際に簡単に起点を指定でき、利便性が向上します。
3.経路情報・ナビを活用しよう
Googleマップでは、2拠点間(現在地から目的地まで)の経路を検索できます。
現在地や自宅・職場から目的の場所に向かう際のルートはもちろん、移動に必要な時間もGoogleマップで調べることができます。土地勘のない場所へ行くときや、ドライブをするとき、また予定の時刻に到着するためには何時に出発すればよいかもすぐにわかります。
ナビツールの多くは駅から駅までの経路検索であることが多いのですが、Googleマップの経路検索は自宅から最寄り駅までの徒歩時間なども含めることができるため、さらに具体的な検索をすることが可能です。
検索するには右下の矢印アイコンを押します。するとルート検索画面が表示されます。
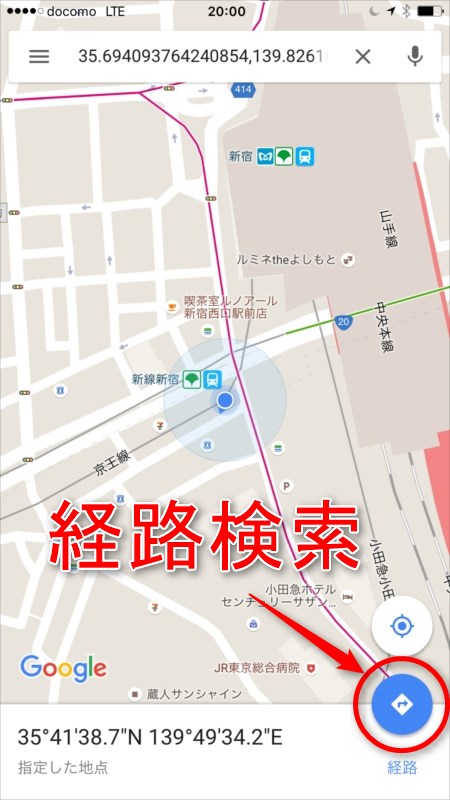
画面上部の入力欄に、検索したい2拠点を入力しましょう。ここで「現在地」のほか、先ほど登録した自宅・職場などの情報も使えるので便利です。
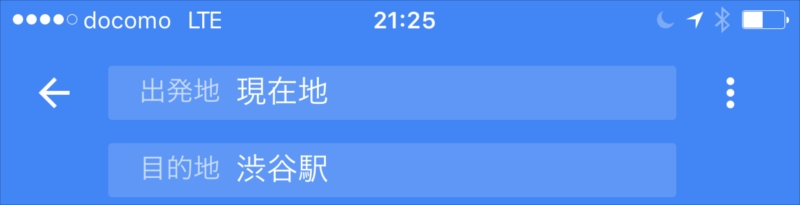
場所を入力したら、画面上部のアイコンで、車、公共交通機関、徒歩などのルートを選択しましょう。
電車移動を選択した場合、画面中段の「出発時刻」の文字をタップすると、行き先の拠点に対して「出発時刻」「到着時刻」「終電」の条件で検索することもできます。
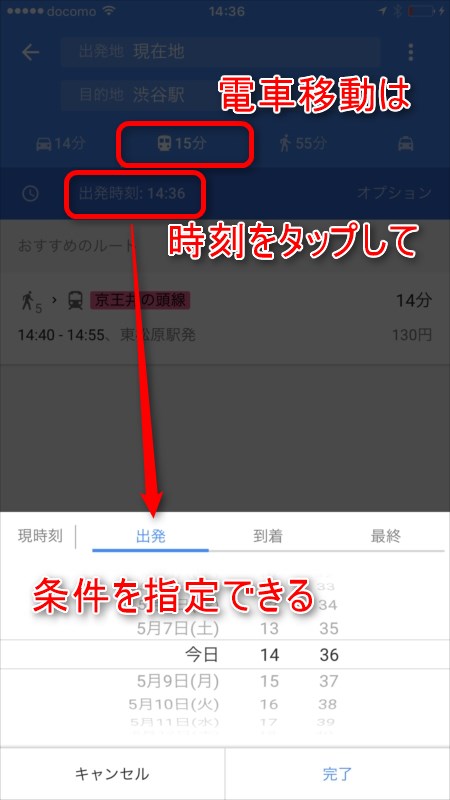
右上の「︙」のボタンからは、車であれば「高速道路を使うか否か」「有料道路を使うか否か」など、電車であれば「バス優先」「電車優先」などのオプションを指定できます。
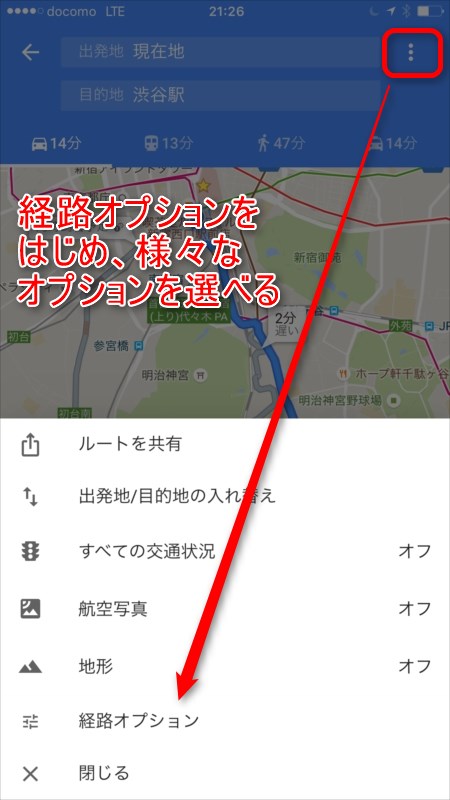
交通状況オプションを選べば、道路の混雑状況まで把握できます。
ドライブをするとき、おおよその経路はGoogleに任せるけれど、道の混雑を判断して自分でルートを決めたいなどの場合、混雑情報は大いに活用出来ますね。

さらに右下のナビボタンをタップすると、ほとんどカーナビ!といった音声+3Dマップでのナビが開始されます。スマホを車やバイク・自転車に固定することができれば、これでナビも十分かもしれません。
4.自分が今いる場所の共有
スマホに搭載されているGPSの機能を利用して、自分がいる場所やランドマークの情報を簡単に共有することもできます。待ち合わせ場所を伝えたり、迷子になっている自分の現在位置を、メールやメッセンジャーで連絡すれば言葉で説明するより確実です。
地図を拡大して詳細に場所がわかるようにし、画面下の場所情報を広げます。
そこで右上の「︙」ボタンをタップして「共有」を選択し、LINEやFacebookのメッセンジャーなどを選択すれば、自分が現在いる場所の地図情報を簡単に送れます。
共有したいアプリを一覧に追加する
Googleマップと直接関係ないトピックですが、iPhoneの場合は共有欄にアプリが表示されていない場合、設定が必要になります。共有の画面から、アプリのアイコンの最も右に移動して、
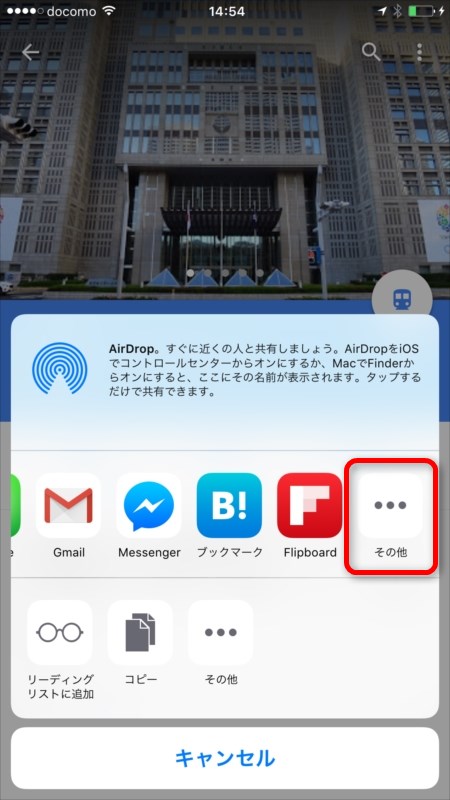
「・・・」のボタンをタップすると、共有リストに掲載する・しないが選べるようになります。
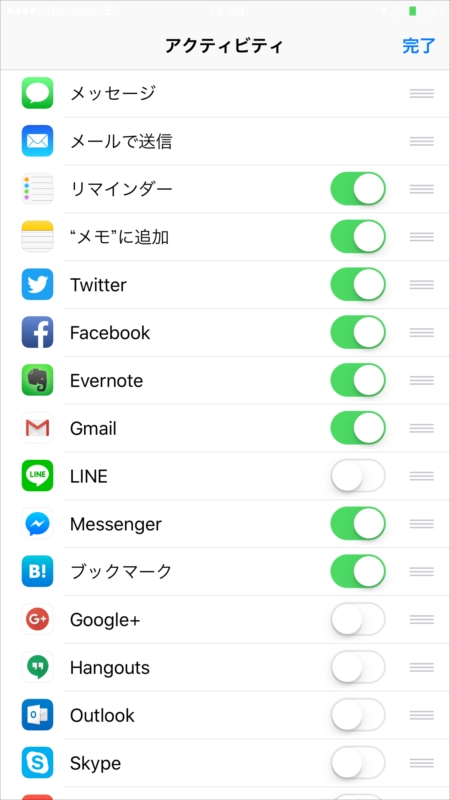
この画面のスイッチのON/OFFで、共有するアプリを選択しましょう。
漠然とした待ち合わせには効果大
この機能がとりわけ役に立った経験としては、以下のような例があります。
友人と大きな公園でお花見をするときに、遅れて参加する人がいました。その人には公園名を伝えてあったのですが、どの地点でお花見をしているかは当日にならないと決められなかったこともあり、詳細を事前に伝えることができませんでした。
そんなとき、この「現在位置を共有」できる機能で、公園内の詳細な場所を視覚的に送信して役に立ったことがあります。
5.電車の時刻表を確認
気になるランドマークが駅の場合、駅をタップして画面下の詳細画面を見てみましょう。現在時刻からほど近い辺りの時刻表を確認できます。

それぞれの路線名が表示されており、ここをタップすると現在時刻からの直近数本の時刻表を確認できます。
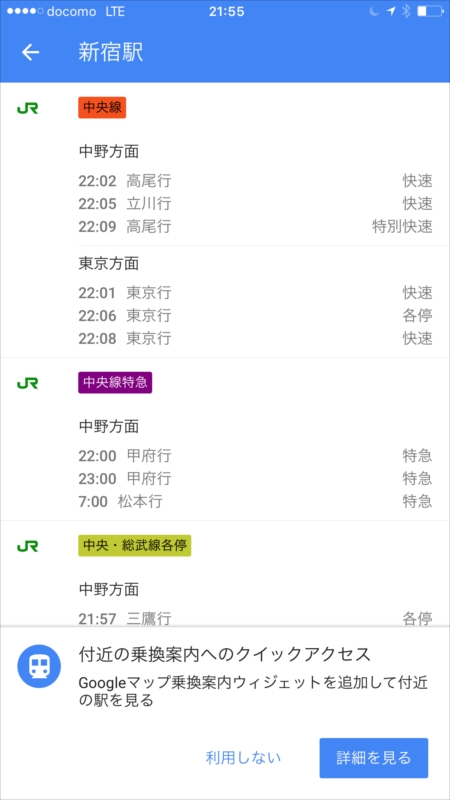
またその画面のさらに下をたどれば各鉄道会社のウェブサイトへ飛ぶこともできます。
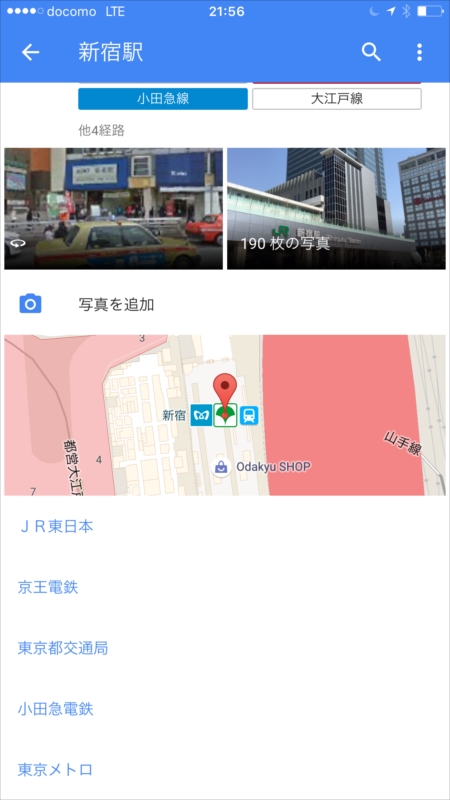
外出先の最寄り駅から電車が何時に出発するか分かると、効率良く帰宅できますし、終電を逃すこともなくなりますね。
まとめ:「場所」に関して想像以上の機能を持っているGoogle マップ
Googleマップを単に地図の表示だけで使用するのはもったいないです。
ここで紹介した以外にも多くの機能を持っていますので、さらなる使い方を調べてみても良いですし、とりあえずここで紹介した機能に慣れていくだけでも日々の利便性が大きく変わってくるのではないでしょうか。