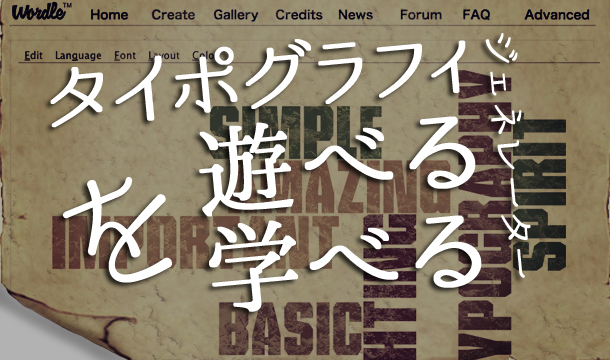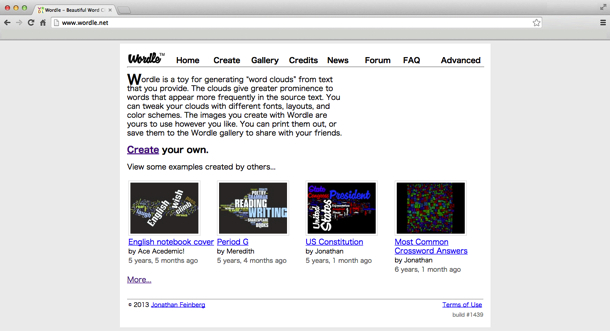どうも、やなぎさわです。資料の表紙など、文字でインパクトを出したい!なんて思ったことありませんか?
今回は、文字組つまりタイポグラフィを自動で生成してくれるジェネレーター「Wordle」というサイトを発見したので、ご紹介したいと思います。
文字の配置や動きを自動で組んでくれるので、デザインに自信がない、文字組についてよく分からんという方でも大丈夫です。
ついでに文字の並べ方、配置で見た目も結構変わるんだなぁと遊びながら学べるかもしれません!
かっこいいタイポグラフィを作成できる「Wordle」
操作はいたって簡単です。テキストを入力⇒フォントや文字組を調整⇒完了です。
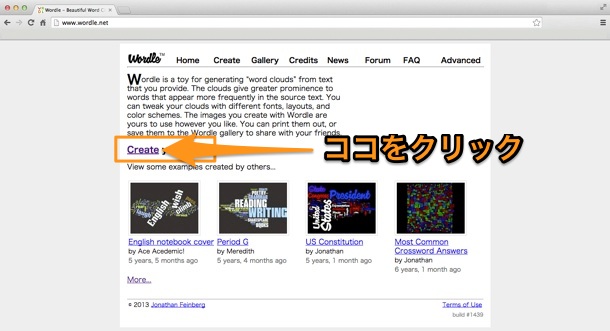
まずは、サイトのTOPページから中央付近にある「Create」をクリックします。
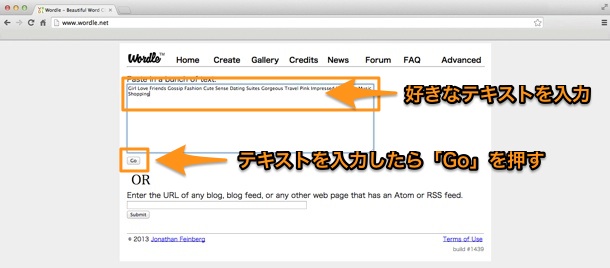
「Paste in a bunch of text:」と言うところに、テキストを入力します。
残念ながら日本語には対応していません。
けどね、英語でシンプルにかっこよく、イメージとして使う!なんて考えの人は問題ないですね。
テキストを入力したら、「Go」ボタンをクリック。

次に、文字の種類やフォント・レイアウト・カラーを設定していきます。設定項目が沢山あるので、色々試して見た方が良いです。
今回は、私が設定した内容をご紹介します。
まずは、「Language」から何処の国のワードかを選択します。今回は「English Words」を選択しました。
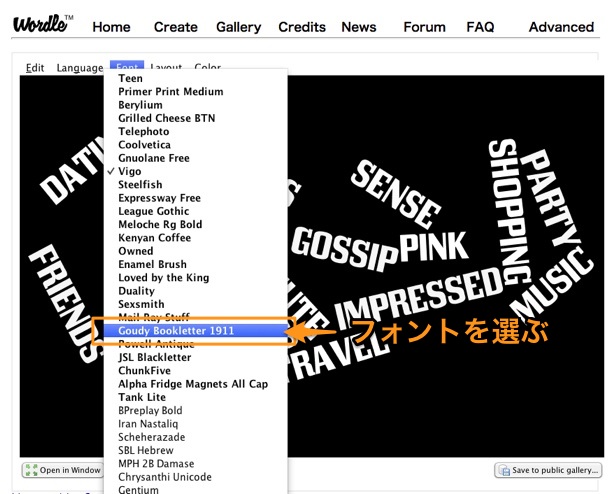
そして、「Font」から文字の形を選びます。私は、明朝系のフォントが良かったので、「Goudy Bookletter 1911」というフォントを選択しました。
その他にも、ゴシック系はもちろん、タギング系や、不思議な形をしたフォントなどバラエティ豊富に揃っています。
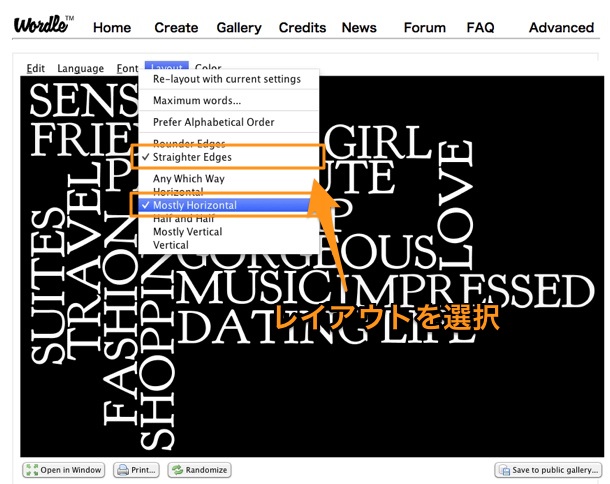
フォントが決まったら次に、「Layout」から文字組を選びます。上図の囲んである部分を選択しました。
文字は横にストレートで縦と横で配置される「Mostly Horizontal」というものを選びました。
他にも、斜めに配置できたりするのもあるので、動きのある文字組を選ぶことができます。
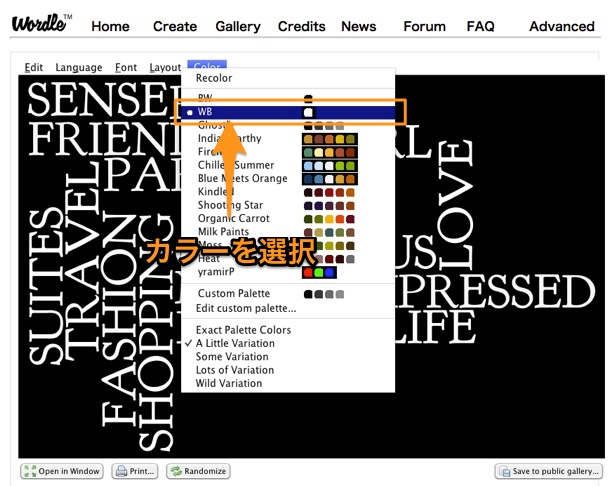
最後に、カラーを選択します。
シンプルに白文字、背景が黒の「WB」を選びました。
これで完成です。とっても簡単なのです。
保存・ランダム設定機能に関して
作ったのは良いが保存は?画像欲しいよってなりますよね。ここからは、保存とランダム設定機能に関してご紹介します。
保存の仕方
正直いうと、保存する項目がないのです…。「print…」というボタンからPDFの保存はできるのですが、画像でほしいという方にはスクリーンショットで撮って保存という原始的な方法しかございません…。
以下にスクリーンショットで保存する際についてご説明します。
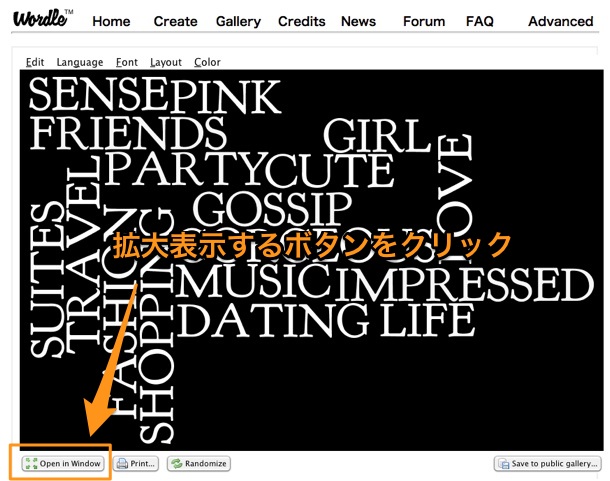
まずは、「Open in Window」ボタンをクリックします。
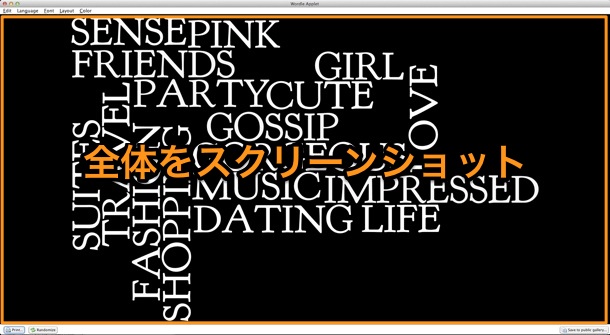
そうすると、別ウィンドウが開きます。
それを、画面いっぱいに広げてスクリーンショットを撮るだけです。
⌘ commad+shift+4で、撮りたい範囲をスクリーンショットすることができます。
※スクリーンショットの方法はMacでの操作の説明になります
ランダム設定機能
フォントやら色やら設定するのが面倒という方は、ランダムで設定してくれる機能がおすすめです。
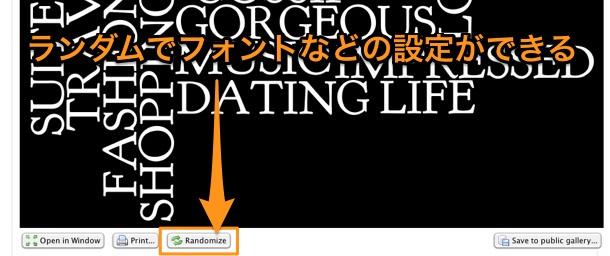
「Randomize」というボタンをクリックすれば何度でもランダムで設定をしてくれます。お気に入りの形が見つかるまで何度でもご使用いただけます。
さいごに
まずは、遊びがてらいじってみても楽しいですし、文字の組み方一つで色々な表現ができる楽しみを味わっていただけたらと思います。
活用するには、資料などにちょっとした遊び心を持たせるとしては非常に良い活用方法だと思います。
それでは、いい夢みろよ!
やなぎさわでした。