ども、ゆうせいです。文章作成スピードは速い方だと勝手に思っていますが、実はそれには理由があるのです。面倒なHTMLなどのタグを一瞬で展開し、タグとタグの間にクリップボードの文言を挿入したり、それらを全部アプリにまかせているからなんです。
というわけで、Macの無料アプリ「Dash」を使って、文章作成スピードを爆速にしようぜって話をします。
補足と言ってはなんですが、 “文章入力スピードをn倍速くする「Markdown記法」について語ろう” って記事も書いていますので、お好みで選んでいただければと思います。
HTMLのタグをポチポチ打つのしんどい!
しんどいってのは正直なところ言い過ぎましたが、これを覚えてしまうともう無しではしんどいのが実状です。
たとえば、見出しを設定するときのHTMLタグは、
<h2>見出し</h2>
ですよね。
これって、どうやって書いてます? 一文字ずつポチポチと <h2></h2> って入力していると思います。
ただ、私の場合は「hh2」と入力するだけで、と言いますか、入力したと同時に一瞬で展開されます。
で、すごいのが、入力位置(カーソル)が、h2の間になるようにしています。
つまり、「hh2」と入力した次の瞬間から見出しにする文字を入力すればいいってことです。
<h2>タグの間にカーソルが来る!</h2>
動画で見るとこんな感じです。
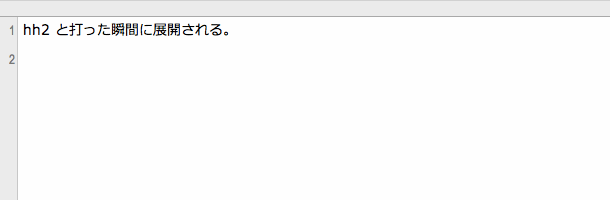
はい。めちゃくちゃ快適です。楽勝です。
他にも、リスト表示とかもよく使うと思いますが、これも楽勝です。
通常であれば、
<ul> <li></li> <li></li> <li></li> </ul>
上記を打ち込むことになるのですが、私の場合は「,li」と入力したと同時に一瞬で展開されます。それも最初のliタグの後にカーソルが入った状態で。
動画で見るとこんな感じです。
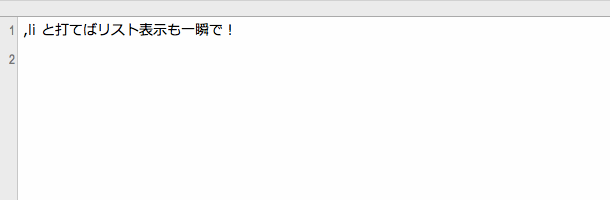
はい。ほんとにほんとに快適すぎます。楽勝すぎます。
大変お待たせいたしました。以下より設定方法となります。
便利なスニペットアプリ「Dash」の使い方
まず「Dash」をApp Storeよりインストールします。
次に、アクセシビリティの設定をします。これをやらないとアプリが動きません。必ずやりましょう。
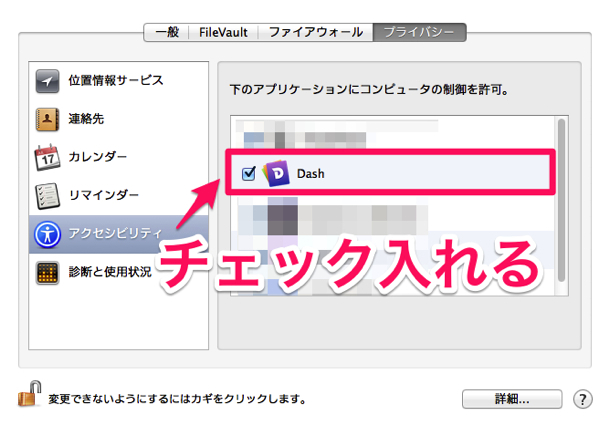
「Dash」にチェックを入れる
これで下準備が整いました。次に、何を入力したらスニペットを展開するかを設定します。
「Dash」を開き、スニペットをひとつずつ登録していきましょう。と言っても、何を登録すれば便利になるかを考えるだけで手間だと思いますので、私が設定しているスニペットの一部をご紹介しますね。
登録しておくと便利なスニペット
最初にお断りをしておきますと、これは私がいろんなサイトを参考に、また自分でアレンジしたものとなります。なので、人によっては使いにくい場合もあるかもしれません。
そんな時は、都合の良いようにカスタマイズしてくださいね。
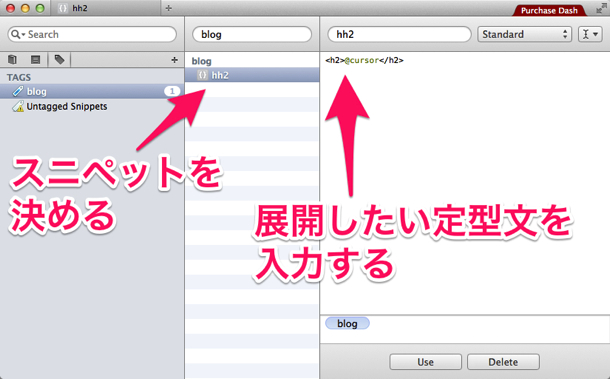
| スニペット | 登録文 | 備考 |
|---|---|---|
| ,bq | <blockquote>@cursor</blockquote> | 引用 |
| ,br | <br> | 改行 |
| ,li | <ul> <li>@cursor</li> <li></li> <li></li> </ul> |
リスト表示 |
| ,str | <strike>@cursor</strike> | 打ち消し線 |
| ,bb | <strong>@cursor</strong> | 強調 |
| hh2 | <h2>@cursor</h2> | 見出し2 |
| hh3 | <h3>@cursor</h3> | 見出し3 |
| hh4 | <h4>@cursor</h4> | 見出し4 |
| hh5 | <h5>@cursor</h5> | 見出し5 |
| chh2 | <h2>@clipboard</h2> | クリップボードの文言から見出し2を作成 |
| chh3 | <h3>@clipboard</h3> | クリップボードの文言から見出し3を作成 |
| chh4 | <h4>@clipboard</h4> | クリップボードの文言から見出し4を作成 |
| chh5 | <h5>@clipboard</h5> | クリップボードの文言から見出し5を作成 |
さて、上記の登録文のHTMLに余計なものが入っていることに気づかれたと思いますが、その余計なものこそがより一層便利にしてくれるものですので、そちらも解説しますね。
それぞれ、
- @clipboard クリップボードに入れた内容が入る
- @cursor 入力後のカーソルの位置を指定する
という意味を持っています。つまりスニペット展開後、どの部分にカーソルを入れておくかを設定したり、クリップボードにコピーしたテキストをどこにペーストするかを指示できるのです。
他にも、
- @date 日にちがはいる
- @time 時間が入る
といったものもあります。これらはメールや日報を書くときにめちゃくちゃ使えます。
また、プレースホルダーという機能もあります。
- __placeholder__
これは文章で説明するよりも動画を見たほうが分かりやすいです。
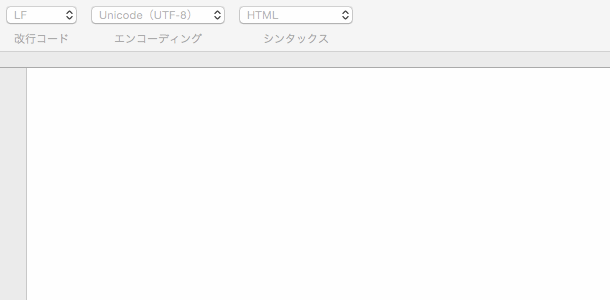
つまり、展開した文の中で複数箇所に後入力で差し込みできる機能となっています。定型文の中で名前だけを差し込みたいときなど、上手く使うことで作業時間が超絶短縮されます。
あ、上記は覚える必要はなく、右上のボタンから挿入できますのでご安心ください。
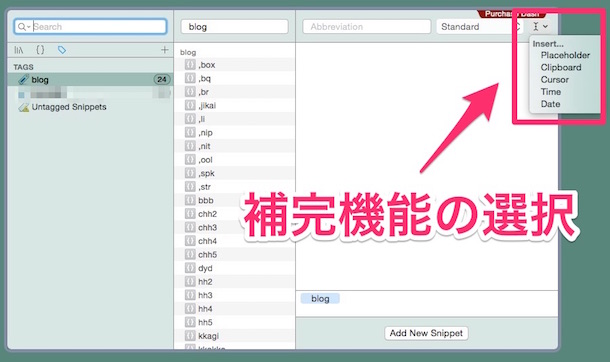
さいごに
正直なところ、辞書ツールで単語登録すれば同じようなことはできます。しかし「Dash」を使えば、入力後に変換する必要なく瞬時に展開され、なおかつカーソル位置指定、クリップボードからのペーストなど、おっそろしく便利に使えます。
さあ、これで今までの1記事書く時間で2記事作成も可能になりますね!?
ぜひ活用してみてください。
それではまた。
ご存知、ゆうせいでした。



















