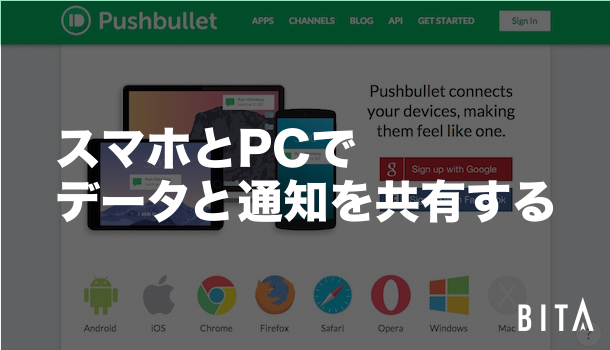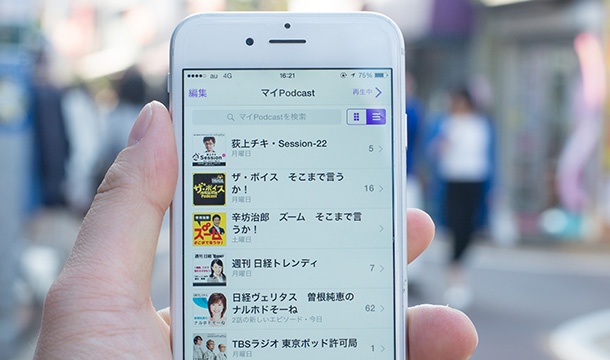ども、ゆうせいです。PCで見ているサイトをスマホで見たいときってありませんか? また、スマホからPCにデータやテキストを送りたいことは?
例えば、
- スマホで開いたけどPCでじっくり読みたい
- 今から移動だから続きをスマホで読みたい
- スマホの通知をPCにも表示したい
などなど。
これらを解決してくれるアプリがあるんです。
そこで今回は、スマホとPCで通知やデータをやりとりできる「Pushbullet」をご紹介します。
スマホ⇔PCでデータや通知を共有できる
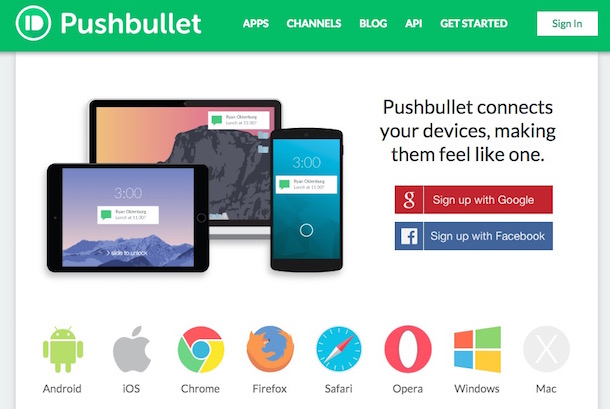
Pushbullet – Your devices working better together
「Pushbullet」はスマホとPC間でデータや通知を共有することができます。
スマホはアプリを使用します。
PCの場合は、アプリもしくはブラウザの拡張機能を使用します。
PCアプリは、
▶Windowsはこちらから(beta版 2015/6/4現在)
ブラウザの拡張機能は、
となっています。
今回は「Androidアプリ版」と「Chrome版」を使って解説していきます。
「Pushbullet」の設定方法
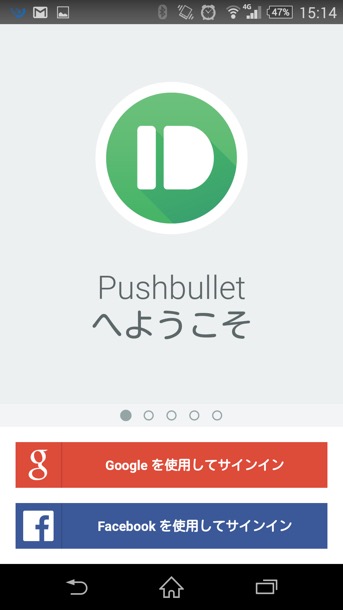
GoogleもしくはFacebookのアカウントを使用してサインインします。ガイダンスに沿って初期設定を済ませてください。
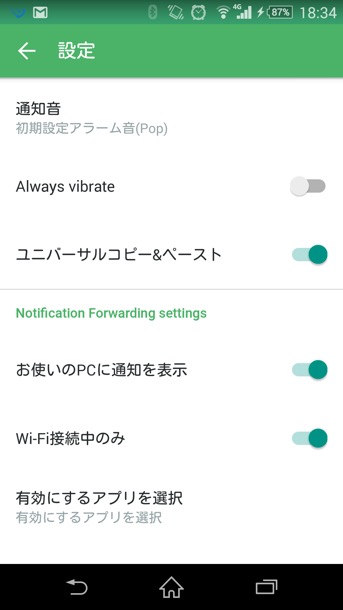
設定画面がこちらです。ここでのおすすめ設定は、
- 「ユニバーサルコピー&ペースト」をON
- 「お使いのPCに通知を表示」をON
- 「Wi-Fi接続中のみ」をON
です。
「ユニバーサルコピー&ペースト」をONにすることで、スマホでコピーものが、PCのクリップボードに同期されます。
「お使いのPCに通知を表示」をONにすることで、スマホの着信を含む通知がPCにも表示されます。iOSとMacであれば標準機能ですが、これを使うことでAndroidとMacなどでも通知されるので、非常に便利です。
「Wi-Fi接続中のみ」をONすることで、データ通信量を節約しています。
また、「有効にするアプリを選択」によって、通知して欲しいアプリを選ぶことができます。これによっても通信量の節約やバッテリーの減りを軽減させることができると思われます。
ブラウザの拡張機能に関しても同様にインストールおよび、サインします。こちらもそれほど難しくないかと思います。
スマホからPCにデータを送ってみる
では、実際にスマホからPCにデータを送ってみます。


こんな感じで、試しに画像を送ってみます。タイトルとメッセージは省略できます。
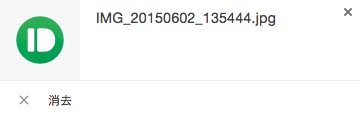
ちゃんとPCに通知が届きます。あとはクリックして画像を表示し、ダウンロードするだけです。
PCからスマホにデータを送ってみる
次は、PCの方からスマホにURLを送ってみます。ツールバーのアイコンをクリックし、ウィンドウ内に入力します。
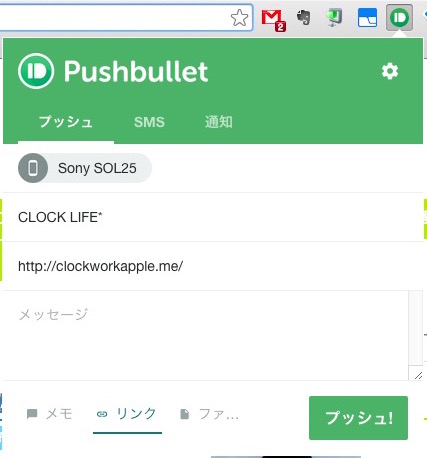
この時、開いているページが自動的に入力されているので、そのまま「プッシュ」をクリックするだけで大丈夫です。
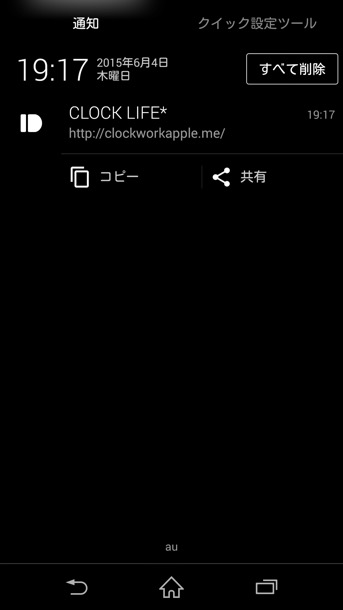
無事、スマホに通知が届きました。
ま、URLだけなら「ユニバーサルコピー&ペースト」をONにしておいて、どちらかでコピーして、もう片方でペーストする方が簡単かもしれません。
さいごに
スマホとPC間でデータなどをやりとりする際、意外と手間がかかっていたのですが、これを使うことで超絶簡単になります。
PCで見ていたサイトを、出かける直前にスマホに送る。そして移動中に続きを読むなんてことも簡単にできちゃいますね。
ぜひいろいろ活用してみてください。
それではまた。
ご存知、ゆうせいでした。