ども、ゆうせいです。サイトのデザインや、画像に修正指示を出す際は、指示出しから共有まで一度にできてしまう「Evernote Web クリッパー」が便利です。
先日ご紹介した「AUN」もすごく便利なのですが、7日しか保存できないというデメリットがありました。今回の方法は保存期間を気にしなくても大丈夫です。
早速ご紹介します。
スクショを撮って書き込んで共有できる「Evernote Web クリッパー」
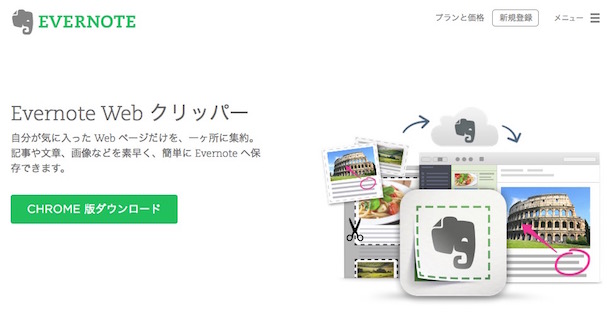
使うツールは、「Evernote Web クリッパー」です。こちら、Evernote謹製のクリップツールで、ブラウザの拡張機能として無料で提供されています。
使用条件は、
- Evernoteのアカウントが必要(無料プランでもOK)
- ブラウザはChrome、Safari、Firefox、IE
となります。
知ってる。使ってる。という方も多いと思いますが、保存しておきたい記事をEvernoteに送るだけって使い方をしていませんか?
このツール、強力なスクリーンショット機能があり、それを有効活用することで、一気に仕事が効率化します。
意外と知られていないスクリーンショット機能
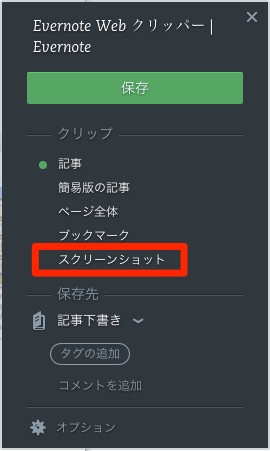
このツール、Evernoteにサイトを送るだけじゃありません。
スクリーンショット機能は、
- スクショを撮って、簡単に注釈が入れられる
- 注釈とは別でメモを書くこともできる
- 保存したノートは簡単に共有できる
と、めちゃくちゃ便利なんです。
順番に説明していきます。
スクショを撮って、簡単に注釈が入れられる
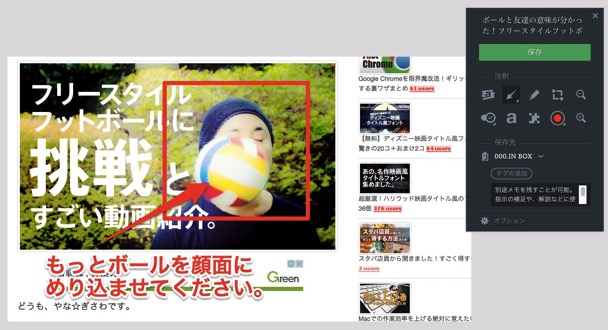
まずはスクリーンショットを撮ります。こちらはメニューからスクリーンショットを選択し、範囲を指定するだけでOKです。
スクショが作成できたら、次は注釈などを書き込みます。
- 枠で囲む
- 矢印を入れる
- コメントを入れる
- モザイクをかける
などが簡単に行えます。
修正部分を矢印とコメントで分かりやすく指示できますね。
注釈とは別でメモの入力も可能
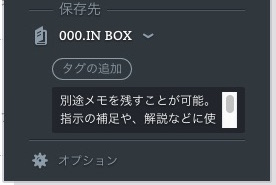
スクショ部分だけでなく、別でメモを記入することも可能です。
「コメント」の部分に、補足としてメモを入れることもできますし、長文の文章指示を入れたり。いろんな使い方ができます。
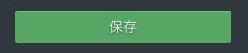
入力が完了したら、「保存」をクリックしてノートを保存します。
保存したノートは簡単にURL共有できる
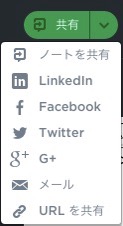
保存したノートは簡単に共有することが可能です。URL共有が相手を選ばず、1番手軽に出来るかと思います。
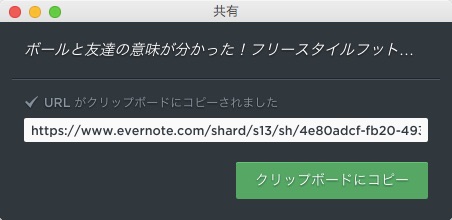
URLをコピーして送るだけですね。
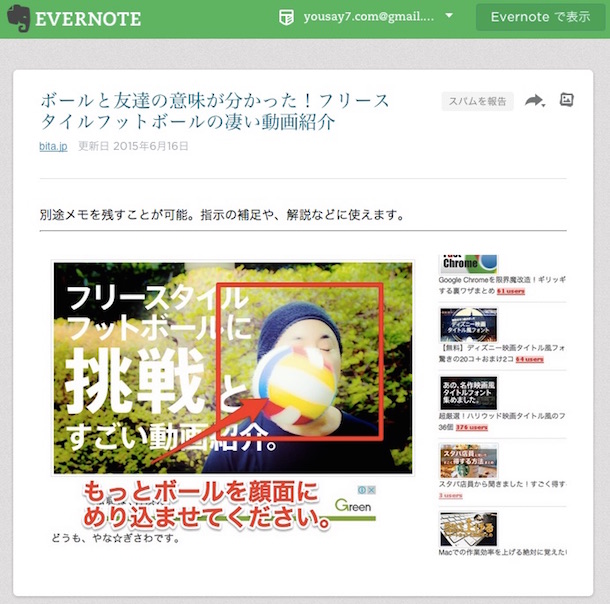
開くとこんな感じになります。指示出しをした画像が保存され、別途入力したメモも記載されていますね。
さいごに
Evernoteをガンガン使っている人でも、今回のスクリーンショット機能はあまり使っていない、知らなかったということがあります。(実は私もでした…)
拡張機能のインストールはちょっと…という方は、先日ご紹介した「AUN」がおすすめです。(※ただし、保存期間は7日間なので注意)
Evernoteで指示書を作ることで、出先でもスマホで追記できたりなど、さらにメリットがありますので、ぜひ使ってみてください。
それではまた。
ご存知、ゆうせいでした。



















