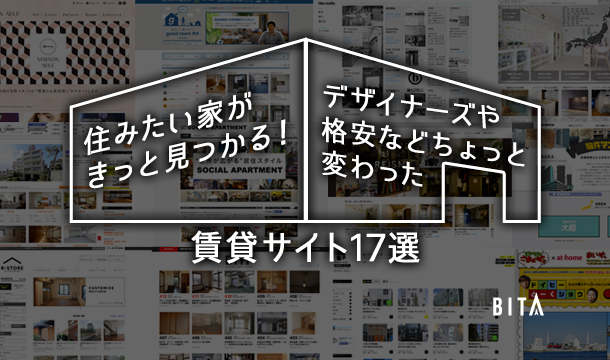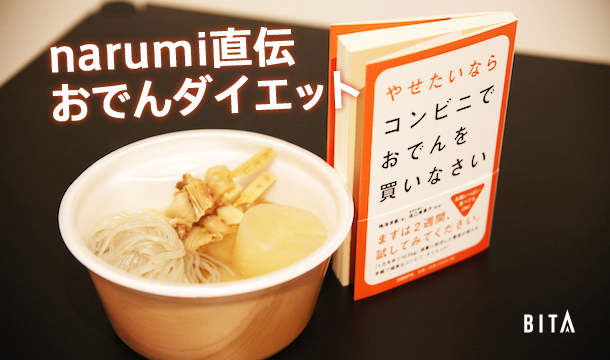どうも、やなぎさわです。結婚式でのメモリアル写真や昔の思い出写真など、綺麗な状態で現代に残しておきたいってことありませんか?
そこで今回は、古い写真の汚れや傷などのゴミを綺麗に処理するツールと簡単なやり方をご紹介します。
ちなみに、Photoshop CC 2014を使用しています。
パッチツールとコピースタンプツールが便利
今回の画像加工の手順としては、
↓
▶︎「パッチツール」、「コピースタンプツール」で汚れやゴミを消す
↓
▶︎ぼけを直して明るくする
と、いったことだけをします。すると、以下の画像のような修復ができます。

修復前

修復後
画像をぼかす

修復したい画像を用意します。
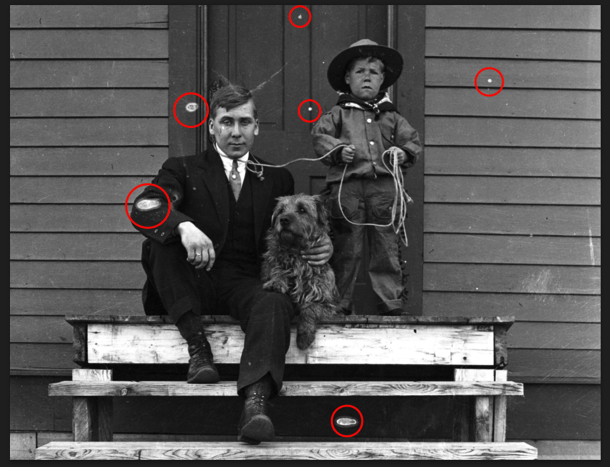
赤丸で囲んである部分は、汚れやキズなどのゴミがけっこう目立つところです。
ですが、こまかく言うと本来はもっとあります。それを1つ1つやっていては面倒ですよね。そこで、「ダスト&スクラッチ」というフィルターを使いある程度の汚れなどをごまかすという方法です。

まずは、元の画像(背景)をコピーしましょう。
元の画像(背景)レイヤーを選択状態にして、レイヤーの下にある、「新規レイヤーを作成」ボタンをクリックします。
そうすると、「背景 のコピー」というレイヤーがコピーされます。
画像加工では、はじめの状態に戻せるよう、保険としてコピーを作っておくと便利です。
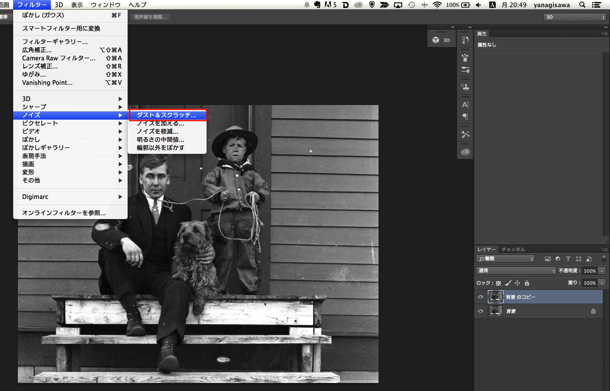
画像のコピーをしたレイヤーへ、メニューから「フィルター」⇒「ノイズ」⇒「ダスト&スクラッチ」を選択します。

そうすると、調整するウィンドウが開きます。今回は、以下のように値を指定しました。
▶︎しきい値:1レベル
使用する画像によって、数値の調整が必要になってきます。目安としては、細かい汚れなどが、ぱっと見で目立たないなと思った具合が良いかと思います。
ある程度の汚れが消えてきたら、大きく目立つ汚れを消していきます。
使用するツールは、「パッチツール」と「コピースタンプツール」です。
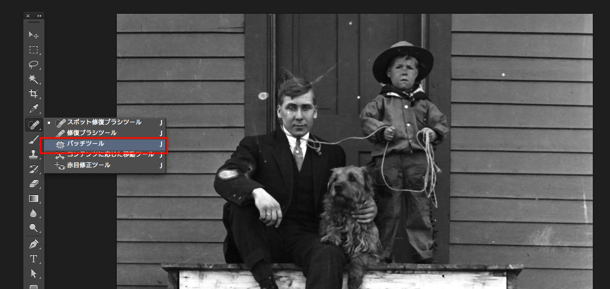
まずは、「パッチツール」から使っていきましょう。
ツールボックスから、「パッチツール」を選択します。
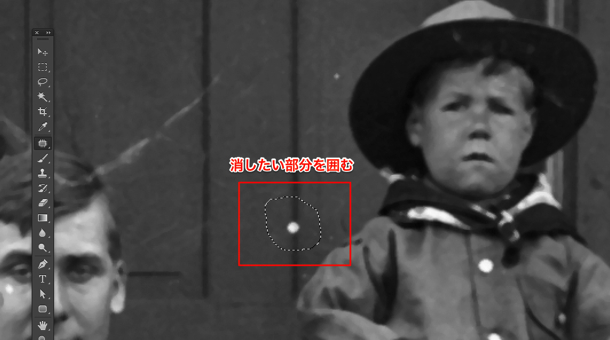
消したい部分の周りを囲みます。
そうすると、選択範囲ができます。

囲んだ部分を、ドラックし、上の汚れが無いところスライドさせます。
すると、スライドした画像が、反映されます。

同じような部分の画像なので、なんの違和感もなくきれいに汚れを消す事ができます。

同様に他の周りの汚れも消していきます。
もうちょっと詳しく、「パッチツール」について知りたい方は、以下のサイトを参考にしてみてください。
機能拡張された「コンテンツに応じる」 – Photoshopの使い方 | Adobe Photoshop Magazine
参考:パッチツールの使い方

続いては、「コピースタンプツール」を使います。
「コピースタンプツール」は、「パッチツール」と得られる効果はほぼ同じです。違う点としては、自由度が高いのです。
好きな部分を好きな範囲コピーし、ペーストしていけるのです。

コピーのポイントは、ペーストする部分になるべく近しい「色」「質感」を選ぶことです。
「コピースタンプツール」を選択し、optionを押しながら、コピーする部分でクリックします。
そうしたら、汚れている部分にクリックしてペーストしていきます。けっこう地味な作業になりますが、それを何度も何度も繰り返します。
はじめにコピーした場所より、ズレていきますので、再度コピーをし直して、ペーストしていってください。

すると、こんな感じになります。
もうちょっと詳しく、「コピースタンプツール」について知りたい方は、以下のサイトを参考にしてみてください。
Photoshopでコピースタンプツールを使う方法【初心者向け】 | TechAcademyマガジン
参考:コピースタンプツールの使い方
「コピースタンプツール」を使ったその後は、再び「パッチツール」で、画像の質感を調整します。

「コピースタンプツール」で消していった箇所は、どうしてもペーストした部分とが重なったりして、異様にぼけ過ぎる箇所が出てきたりします。
それを、解消するのが「パッチツール」なのです。
やり方は、同じです。修復したい部分を囲み、
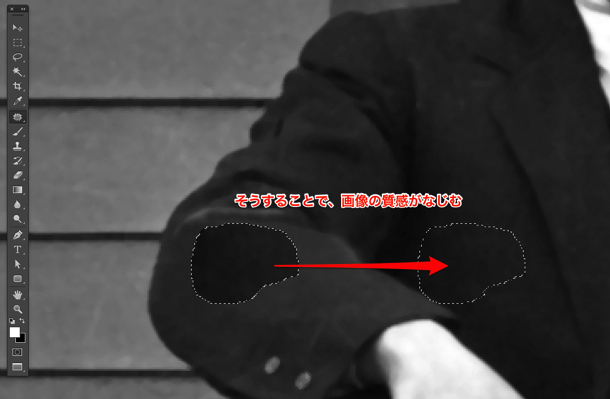
元の何もしていない部分へスライドさせます。そうすると、元画像ような質感になります。

地味な作業ではありますが、こんな感じで汚れやキズなどのゴミを消す事ができました。
続いては、はじめにぼかしてしまったものを直すのと、明るさを加えて完了です。
ぼけを直して明るくする
汚れを消しただけでも十分ですが、少しでもピントを合わせて、明るくすることでちょっとだけ当時がよみがえるはずです。
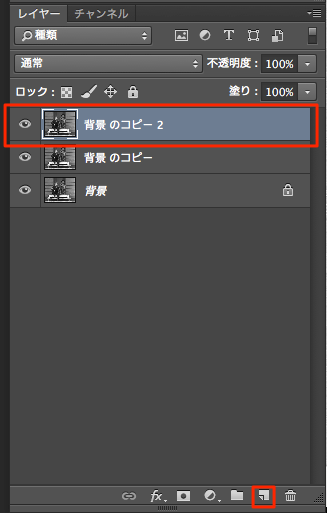
今度は、汚れを消していった画像をコピーします。
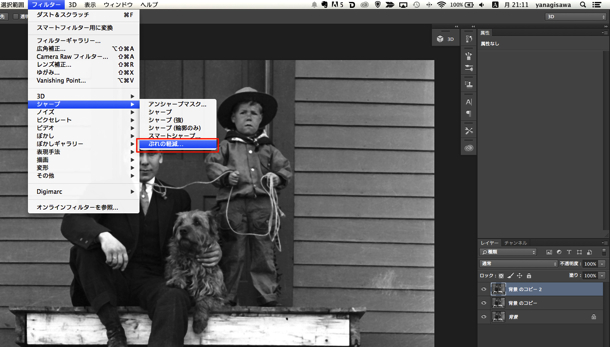
画像のコピーができたら、「フィルター」⇒「シャープ」⇒「ぶれの軽減」を選択します。
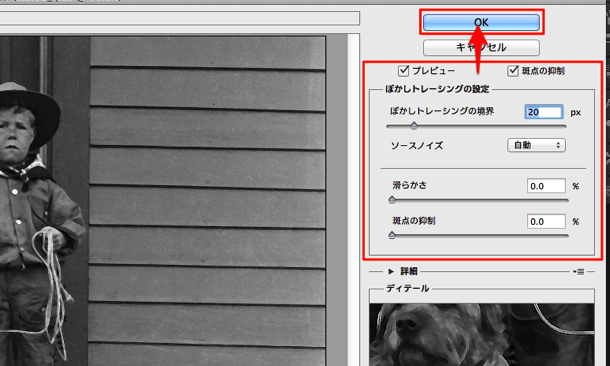
調整するウィンドウが開きます。そしたら、以下のように値を設定します。
▶︎ソースノイズ:自動
▶︎滑らかさ:0.0%
▶︎斑点の抑制:0.0%
目安としては、微妙に被写体の輪郭がくっきり出てきたかな、といったところが良いと思います。
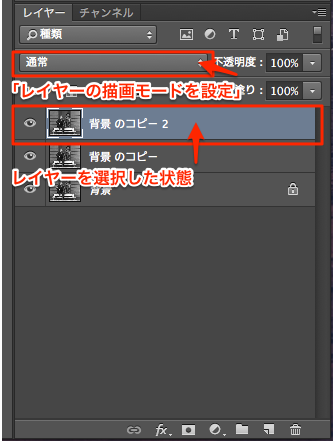
続いて、「ぶれの軽減」を行った画像へレイヤーボックス上にある「レイヤーの描画モードを設定」から「スクリーン」を選択します。
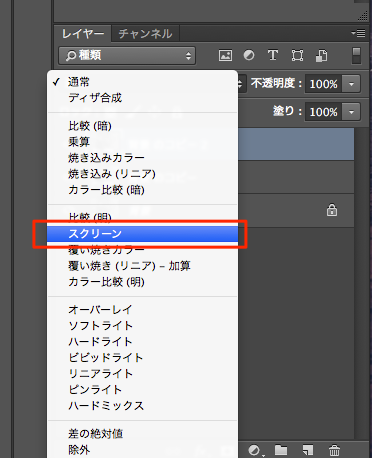
「スクリーン」を反映させる画像を選択した状態で行ってください。
「スクリーン」を選択すると明るくなります。
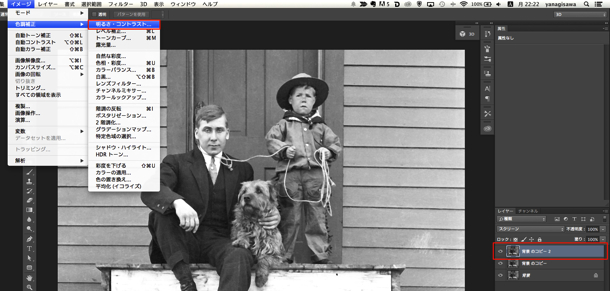
そして、さいごの行程です。「スクリーン」を適用した画像にコントラストをつけます。
「イメージ」⇒「色調補正」⇒「明るさ・コントラスト」を選択します。
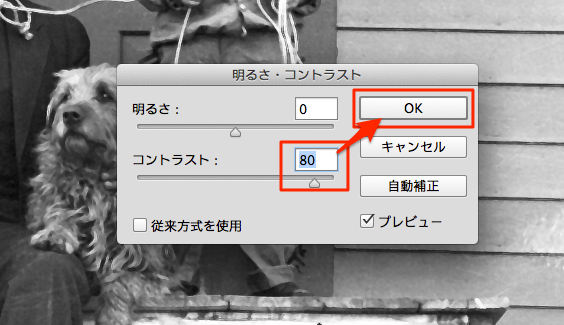
コントラストの値を80にして、OKを押したら完了です。

そして、このように古い写真の汚れやキズを消して、修復することができました。
さいごに
意外と簡単にできそうだなと思っていただけたでしょうか?
今回は、古い写真の修復でしたが、新しい写真でも使えるTipsだと思います。例えば、顔のシミや洋服の汚れを取ったりなどに使えます。
ちょっと地味な作業が続きますが、諦めずにやり進めてほしいと思います。初めはとまどうかもしれませんが、やっていると慣れてきます。
古い写真を押入から引っ張りだして、やってみるのも面白いですよ。
それでは、いい夢見ろよ!
やなぎさわでした。