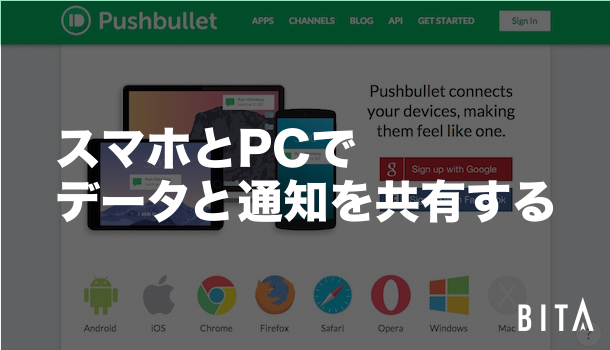どうも、やなぎさわです。ぼくはコーヒーが大好きです!そのせいか歯が黄ばんで、歯医者さんで治療をしたことがあります。
治療する前に撮った楽しく素敵な私の笑顔…。
みごとに歯が黄ばんでいたのです。どうにか力ずくでなんとか出来ないか調べました。あったのです。簡単に歯の黄ばみを治せる方法が。
そこで今回は、黄色くなってしまった歯をPhotoshopを使って簡単に白くする方法をご紹介します。
黄ばんだ歯を白く!

この写真、もはや黄ばみというか大変な事になっていますね。何年たばこを吸っているのでしょうか。体調は大丈夫なのか?そんなことが心配になる一枚です。
それはさておき、早速加工方法をご紹介します。
黄ばんだ歯の部分を選択

なげなわツールを使って歯を選択していきます。
だいたいでよいので、おおまかに。
ちょっと選択しきれなかったところは、shiftを押しながらカーソルで追加したい箇所をなぞると選択範囲を追加でき、はみ出してしまったところは、optionを押しながらカーソルで消したい範囲をなぞると選択範囲を削除できます。
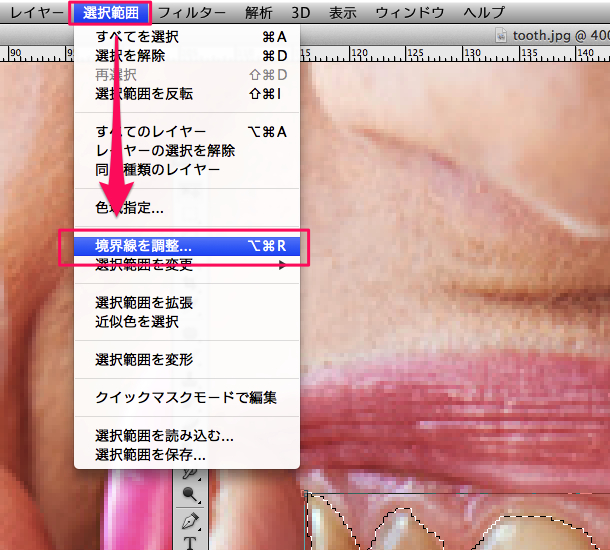
次に、選択した歯をぼかします。ぼかすことで、白く加工した時に自然な仕上がりになります。
メニューバーの「選択範囲」から「境界線を調整」を選択します。

設定は、扱う写真の解像度、色味などで変わってきますので、適宜調整が必要です。
今回は、ぼかしを1.5pxにしました。その他の数値はすべて0です。
歯を白くしていく

選択範囲はそのままにして、新規レイヤー(レイヤー1)を作成します。
※レイヤーの名前が重複していますが、説明画像にある一番下のレイヤー1は元画像なので気にしないで下さい。
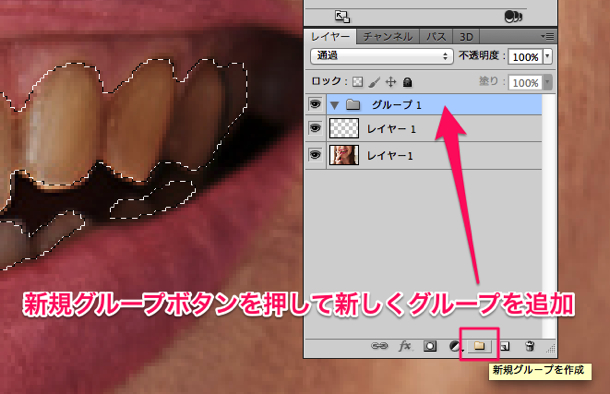
そして、新規でグループ(グループ1)も作成します。
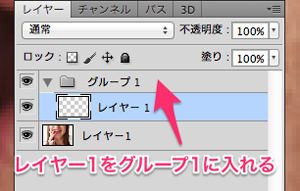
作成したグループ中にレイヤー1を入れ込みます。ドラック&ドロップで入れる事ができます。

レイヤー1を入れたら、グループ1にマスクをかけます。
フォルダの横に歯形のマスクができます。
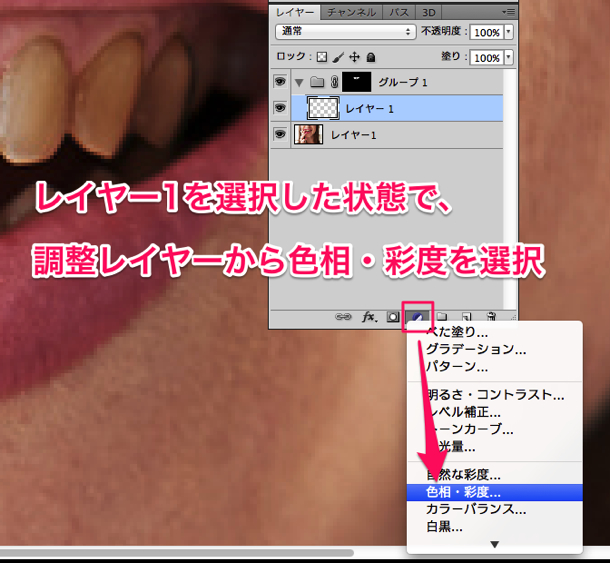
続いて、レイヤー1を選択した状態で「調整レイヤー」より「色相・彩度」を選びます。
そうすると、レイヤー1の上に「色相・彩度」のレイヤーができます。

この調整で、一気に歯を白くしていきます。まず「色彩の統一」にチェックを入れます。
次に、「色相:10」「彩度:15」「明度:40」に設定します。ここも、扱う写真で変わってきますので、適宜調整でお願いします。
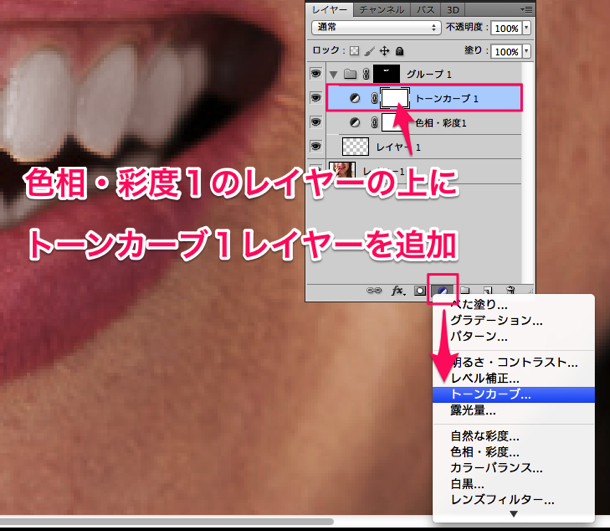
さらに白に拍車をかけます。「色相・彩度」レイヤーの上に更に、「トーンカーブ」レイヤーを用意します。
「調整レイヤー」より「トーンカーブ」を選びます。

図のような感じで曲線をつくります。真っ直ぐな線の真中をクリックした状態で動かせます。
こちらもまた写真により適宜調整です。だいたい図と同じくらいでより白くなると思います。
白くなった歯をなじませる
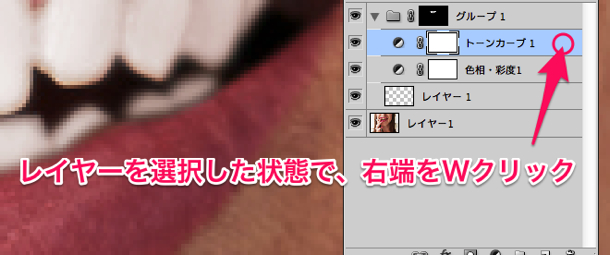
歯はだいぶ白くなってきたのですが、この状態だと違和感たっぷりな状態です。
そこで、先ほど調整した「トーンカーブ」レイヤーをなじませていきます。
「トーンカーブ」レイヤーを選択した状態で、枠の端の方をダブルクリックしてください。
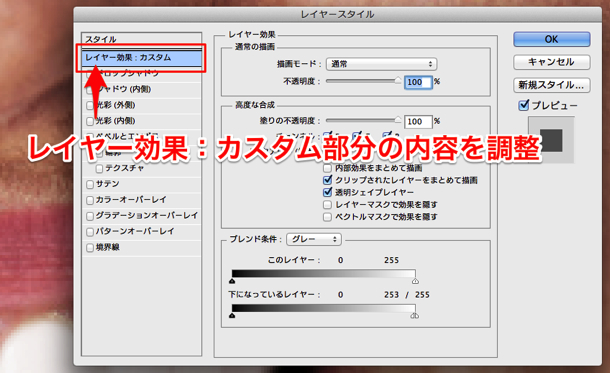
そうすると、「レイヤースタイル」がでてきます。デフォルトででてきた設定画面のみ、調整します。
「ブレンド条件」の1番下にある、「下になっているレイヤー」を調整します。
右の白くなっている部分の「△」になっている調整ボリュームがあります。そこにカーソルを持っていき、optionを押しながらクリックすると、2つに分かれます。
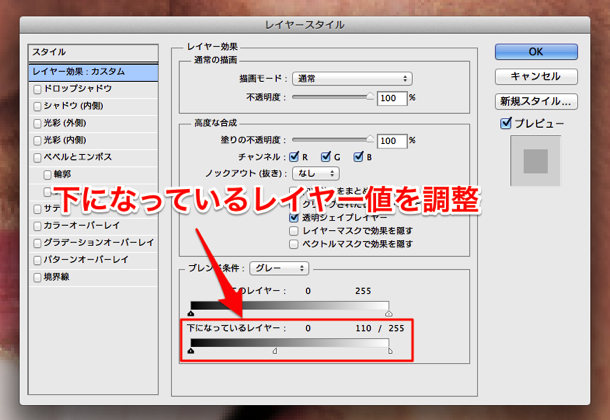
その左に分かれた方を左にずらしていきます。すると、白さが元の写真になじんでいきます。
この調整も適宜でお願いします。なんとなく、元の歯の照りが浮いてきたところがポイントです。


次に、白い部分がはみ出していたりする部分をマスクで調整します。
グループ1のマスク部分を選択し、「ブラシツール」を選択します。ブラシの大きさを調整して、消したい部分、追加したい部分をなぞっていきます。
もし、マスクの細かい調整が分からない場合は以下を参考にしてみてください。

ここまでで、ほぼほぼ歯は白くなっているので問題はありません。しかし、より一層キレイな歯に仕上げるには、読み進めてみてください!
より一層なじませる

まず、新規でレイヤー(レイヤー2)を作ります。
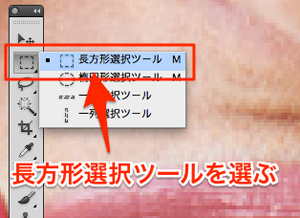
レイヤー2を選択した状態で、長方形選択ツールを選びます。

歯の周りに適当に範囲を設置します。
できたら、メニューバーから「編集」→「塗りつぶし」を選択します。
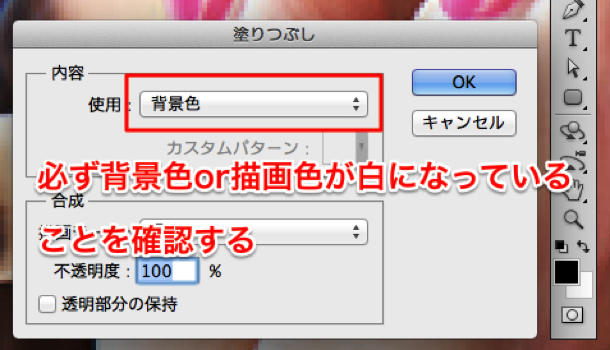
説明画像のようなウィンドウが開きますので、背景色(白になっているか確認する)を選びます。
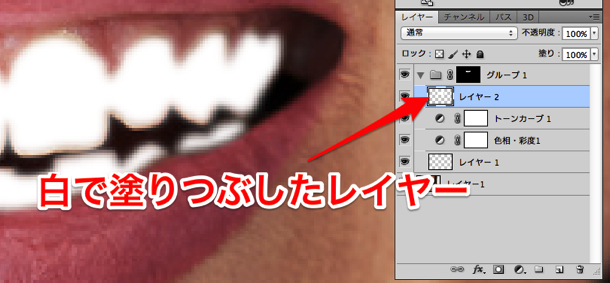
歯の部分だけが、更に白くなりました。
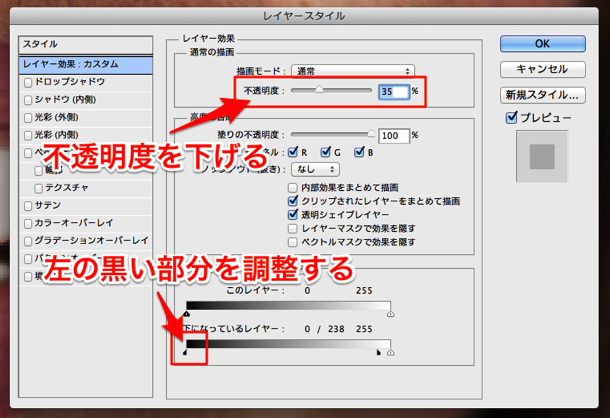
次に、レイヤー2を先ほど「トーンカーブ」の調整同様に「レイヤースタイル」の設定をしていきます。
今度は左の黒い部分の調整ボリュームを2つに分けて、片方を右に持っていきます。
更に、「不透明度」を下げていきます。これまた適宜調整でお願いします。
この調整で、シャドーの部分が浮き上がりより自然な感じになります。

そして、新たにレイヤー3を作り、奥歯の影を表現していきます。
先ほどと同じ要領で黒く塗りつぶしましょう。
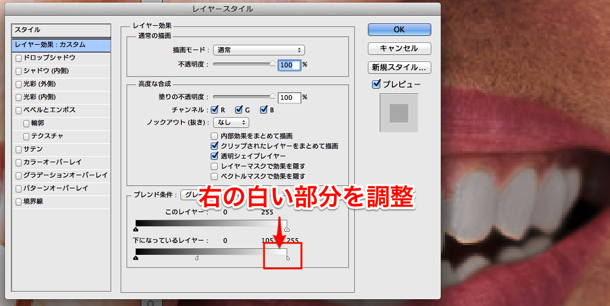
できたら、再度レイヤースタイルの調整を行います。今度は、右の白い片割れを左に調整していきます。
ポイントはちょっと灰色っぽくなってくればOKです。

最後に、レイヤー3にマスクをかけて、前歯部分の灰色になったところを消していきます。場合により不透明度を下げても良いです。
完成

加工前

加工後
どうですか?自然に歯が白くなりましたね。白くなるだけで、体調良さげなイメージがでてきました。
さいごに
扱う写真で調整などが変わってきますので、ご自身でやりやすい調整方法などを見つけてみてください。
加工になんかに頼らずとも、普段から歯のケアを心がけていきたいものですね!
それでは、いい夢みろよ!
やなぎさわでした。