どうも、やなぎさわです。Photoshopを使って、結露した窓ガラスに文字を書いたような表現ができる加工方法をご紹介します。
その昔、結露した窓ガラスに何故か好きな人の名前を書いたり、相合い傘を書いてみたりとしたもんですよね…。このPhotoshop術さえマスターすれば、その頃の気持ちを味わえます。
例えば、こんな感じの…。これは、直接ブラシツールで書いたものです。

キャー。書いてて恥ずかしくなりますね。やっぱり。昔はよく平気で書いてたな…。
それでは、あの頃の世界を取り戻す旅へ。
※加工の方法は、分かりやすいようにテキスト入力の方法にて、ご説明しています。
テキスト入力だとこんな感じのができる

こんな感じの表現ができます。すごく簡単にできます。
加工する画像を用意


まずは、このような画像を2つ用意します。画像は、フリーのサイトから持ってきています。
- 夜景画像:public domain archive
- 水滴画像:FREE STOCK TEXTURES
※どちらも個人・商用利用可能ですが、再配布・販売は禁止です。
加工方法の紹介
それでは早速、加工の方法をご紹介していきます。
夜景画像を水滴画像へ持っていく


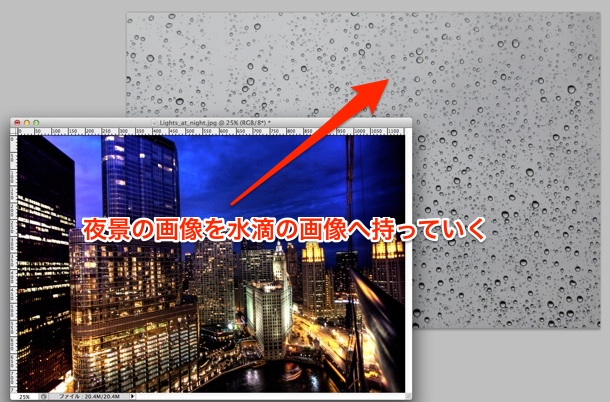
夜景画像ファイルと水滴画像ファイルをPhotoshopで立ち上げます。そしたら、夜景画像ファイルを水滴画像ファイルの方へ持っていきます。
夜景画像ファイルを選択した状態で、水滴画像ファイルにドロップするだけです。

ドロップしたら、水滴画像の上に夜景画像がくるようにレイヤーを配置してください。
おそらく、それぞれ画像の大きさが異なるので、お好みで調整してOKです。
夜景画像をぼかして窓の曇り感を出す
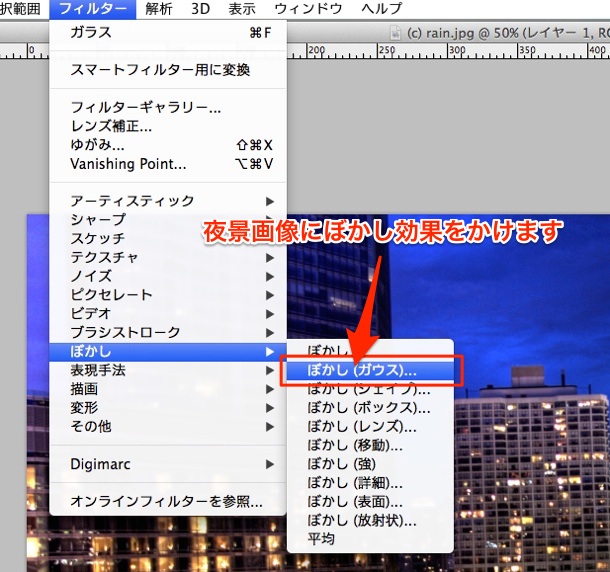
夜景画像のレイヤーのみを選択した状態で、「フィルタ」→「ぼかし」→「ぼかし(ガウス)」を選択します。

ぼかしの半径を6.0pxにします。
※使用する画像や表現したい内容によって、半径の数値をお選びください。

ぼかしが完了したら、ぼけた夜景画像に「レイヤーの描画モードを設定」より水滴画像になじむよう効果をかけていきます。
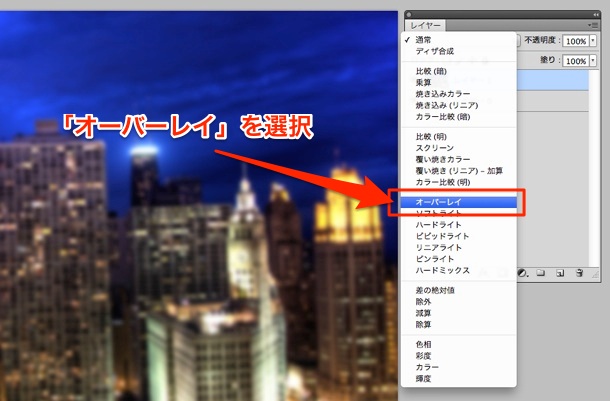
「オーバーレイ」を選択してください。

そうすると、背景の水滴画像になじみます。
水滴画像の水滴部分により立体感を出す
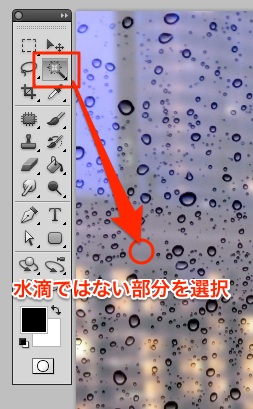
今度は、水滴画像のレイヤーのみを選択した状態で、「自動選択ツール」を選び水滴でない部分でクリックをします。

すると、水滴以外の白い部分に選択範囲が適用されます。
選択範囲がとれたら、⌘command+Iで選択範囲を反転させます。
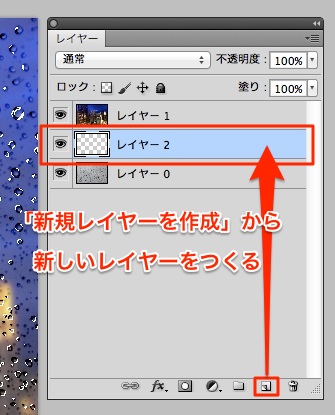
選択範囲を反転させたら、「新規レイヤーを作成」より新しくレイヤーを作成します。
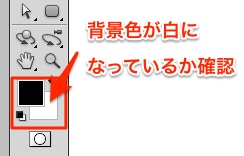
新規でレイヤーを作ったら、「背景色を設定」の四角が重なっている下の部分(背景色)が白になっているか確認します。

白が確認できたら、⌘command+deleteで選択されている範囲を白く塗りつぶします。

塗りつぶしが完了したら、「レイヤーの描画モードを設定」から「ソフトライト」を選びます。
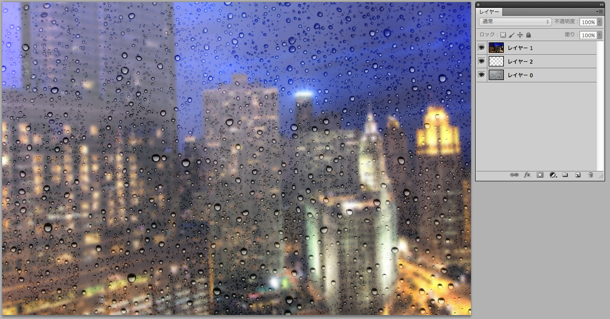
すると、上記画のように水滴の部分が白く光ったような感じになり、立体感がでてきます。
好きな文字を入力して完成

最後の行程です。「文字ツール」を選択します。

お好きな文字を入力してください。今回手書きっぽさを出すのに「FONT SQUIRREL」という無料のフォントサイトから「YELLOWTAIL」というフォントをダウンロードしました。
単純に「Rain」と打ちました。

お好きな文字を入力したら、文字の滲み感を出すため、「フィルター」→「ゆがみ」を選び、文字を加工していきます。
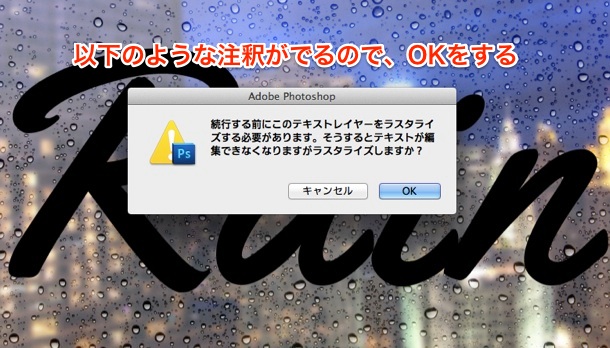
こんな注釈がでますが、OKを押してOKです。
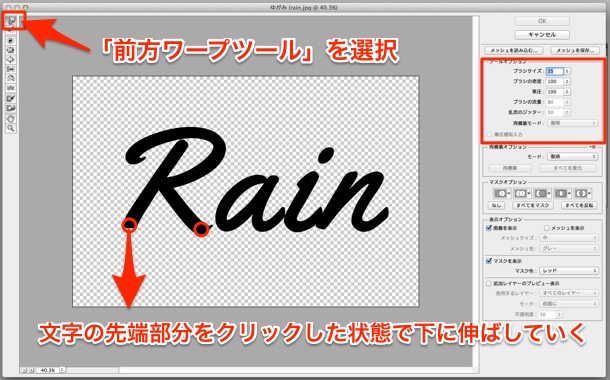
まずは、「前方ワープツール」を選択します。次に、右にある「ツールオプション」の数値を以下にします。
- ツールオプション
- ブラシサイズ:35
- ブラシ密度:100
- 筆圧:100
- ブラシの流量:80
- 乱流のジッター:50
- 再構築モード:復帰
数値の設定ができたら、文字の止めやハネの部分をクリックした状態で、下に伸ばしていきます。量やサイズなどはお好みで調整してもOKです。
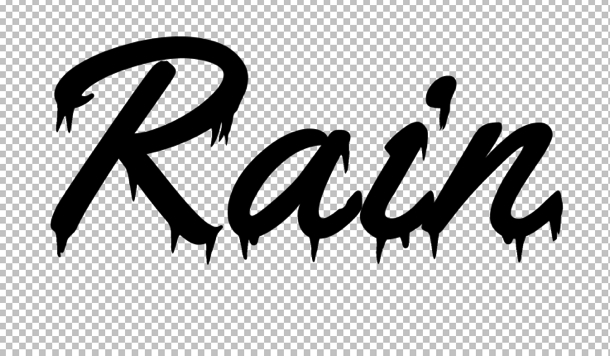
するとこんな感じなのができます。
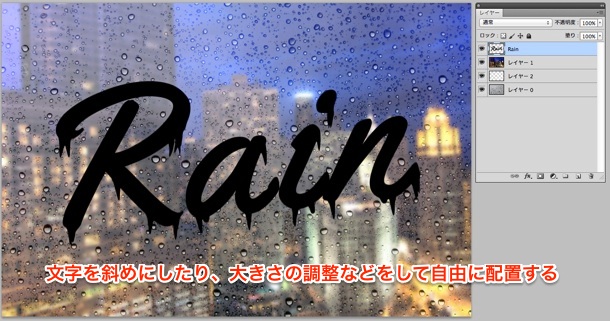
あとは、文字を斜めにしたり、お好きな大きさに調整をします。

そして、文字に「オーバーレイ」をかけます。

これで、完成です。どうです?めちゃ簡単ですよね。
さいごに
これであなたも、あの頃に戻って、好き放題書けちゃいますよ!
日本語の手書き風フォントや自分でブラシツールを使って文字や記号を書いてみるのも面白いと思います。
ちなみに、手書きの場合は、「新規でレイヤーを作成」し、そのレイヤーにあらかじめ「オーバーレイ」をかけておきます。あとは、ブラシツール(黒色)で書いていけばOKです。
ブラシの太さなどお好みで調整できるので、けっこう面白いですよ!
あなたは、何を書きますか?

それでは、いい夢見ろよ!
やなぎさわでした。



















