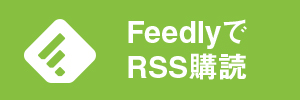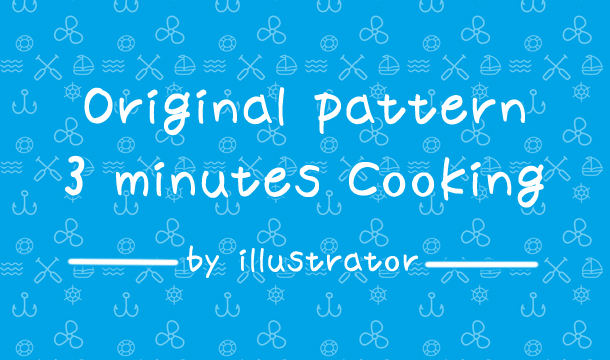ども、ゆうせいです。先日、作業効率を上げるショートカットについてご紹介しましたが、今回は「仕事の効率を上げる(効率化)Macアプリ」のお話です。
画像をサクッと編集するアプリ、文字入力が捗るアプリ、そして集中力を高めてくれるアプリなどなど、そんな感じのものを「無料」に絞ってご紹介します。
画像編集が捗るアプリ
ほぼ劣化なしで軽量化「ImageOptim」
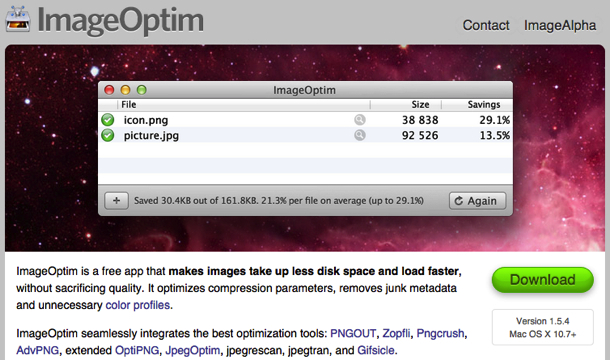
まず最初にご紹介するのは、ほぼ劣化なしで画像を軽量化するアプリ「ImageOptim」です。これは、画質はそのままで、容量を軽くしてくれるという大変ありがたいアプリです。
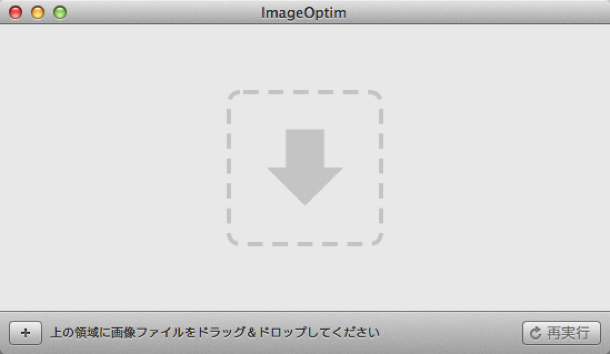
使い方は簡単。画像をドラッグ&ドロップするだけ。複数枚を一度にぶっこむことも可能です。
比較してみた

元画像:844KB (画像へのリンク)

「ImageOptim」で軽量化した画像:516KB (画像へのリンク)
40%近く軽量化できましたが、ほぼ劣化していないと言って良いと思います。
もしも画質に不満があれば、品質の調整も可能。
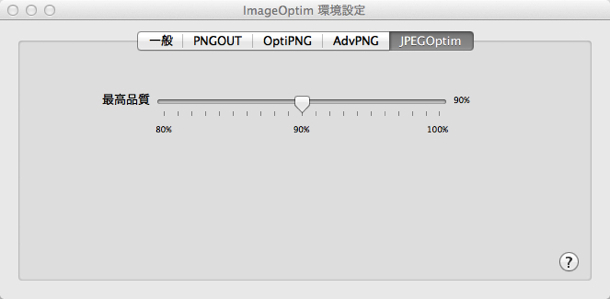
80%〜100%で調整できます。
ブログやサイトに画像をアップする前に、誰かに送るその前に、一度このアプリを通しておくとハッピーですね。
注意点
アプリを「App Store」以外からインストールした場合、起動できないことがあります。もしそうなった場合には、以下の手順で起動できるようになります。
参考:Macで「開発元が未確認の為開けません」と言われて開けないアプリを開く方法 / nori510.com
リネームもリサイズも1度に可能「iMage Tools」
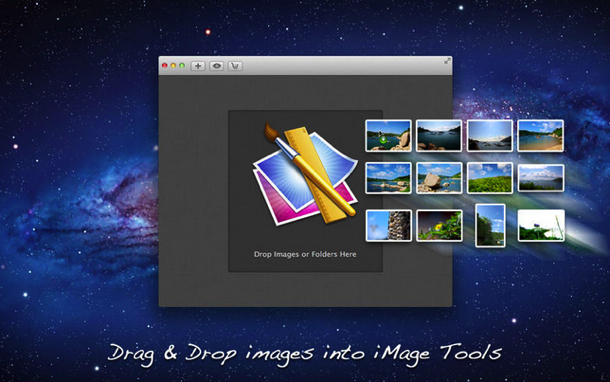
画像のリサイズとリネームって、本当に手間がかかりますよね。複数枚あると…考えたくもありません。でも、この「iMage Tools」を使えば、リサイズもリネームも一度の作業でサクッとやっつけてくれます。
まずは、修正したい画像どもをドロップ&ドロップ。
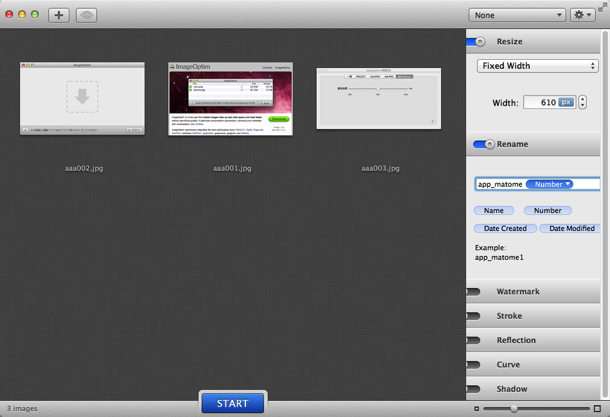
あとは、リネームとかリサイズとかを「ON」にして条件を入力するだけ。簡単ですね。
サクッと分割画像が作れる「Composure」
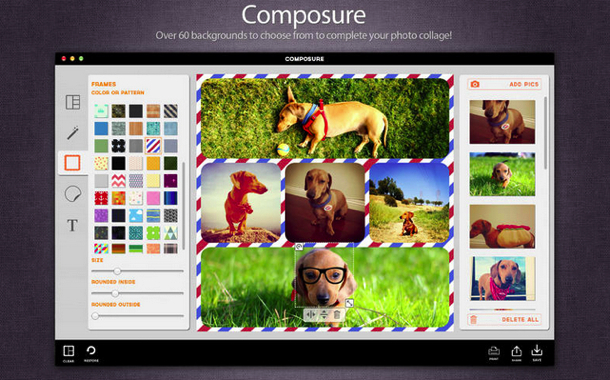
複数枚を1枚の画像にまとめたい時に重宝するアプリです。特に比較画像なんかを作るときには、1枚1枚並べて配置するよりも、2枚で1枚の画像を作ってしまった方が楽ですからね。
配置したい画像をドラッグ&ドロップして、分割タイプを選ぶだけ。お好みでフレームを付けたり、文字を入れることも可能です。
使用前、使用後みたいな画像をつくるときに便利すぎて泣けます。
スクショが楽しくなる「Skitch」
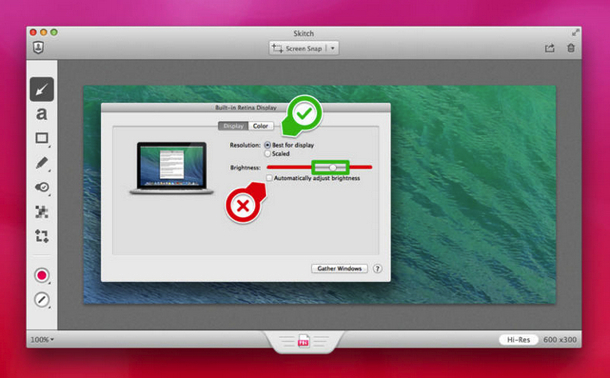
取引先でも、社内でも、誰かに説明するときには画像があれば話が早いですよね。でも、デフォルトのスクリーンショットではちょっと物足りない…。
そんな時に大活躍するのが「Skitch」です。ウィンドウでも指定範囲でもキレイにスクショが撮れて、そのまま注釈を入れることが可能なアプリです。
「このページのここを修正して!」という指示を文章で書く必要はありません。これからは、スクショを撮って、矢印を引いて、ここってやればいいだけ。簡単ですね。
この記事で使用している画像も、もちろん「Skitch」を使ってスクショ(キャプチャ)しています。
「Skitch」の他に、「Monosnap」というアプリも同じようなことができます。この辺りはお好みで選んでも大丈夫だと思います。
「Skitch」のダウンロードはこちらから
「Monosnap」のダウンロードはこちらから
文字入力が捗るアプリ
すごい入力支援「Dash」
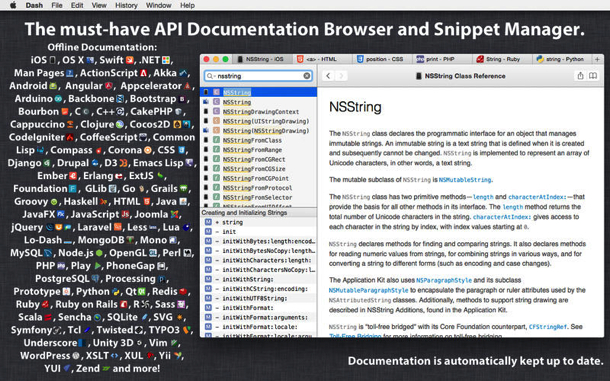
自分で決めた文字列(アプリ内ではスニペットと呼ぶ)を入力することで、定型文を展開してくれるアプリです。
-
辞書(単語)登録との違いは?
- そもそも変換する必要がない
- スニペット入力後に即反映される
- カーソルの位置を指定できる
- クリップボードの内容を定型文に差し込める
などなど、メリットが盛りだくさんなわけです。
使い方は、まずスニペットを決めます。普通のタイピングでは入力しないものにしましよう。次に展開したい内容を入力します。
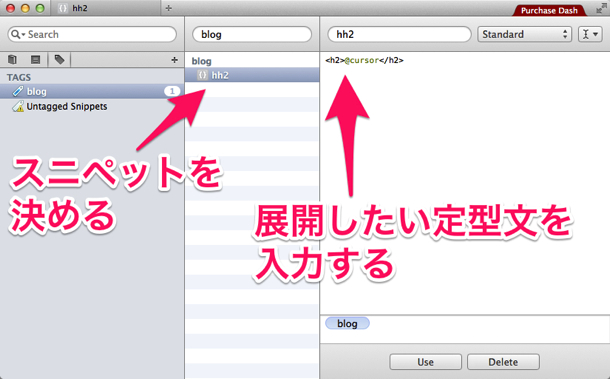
これで、スニペットを入力すれば定型文が展開されます。アニメーションを用意しましたので、これを見ると分かりやすいと思います。
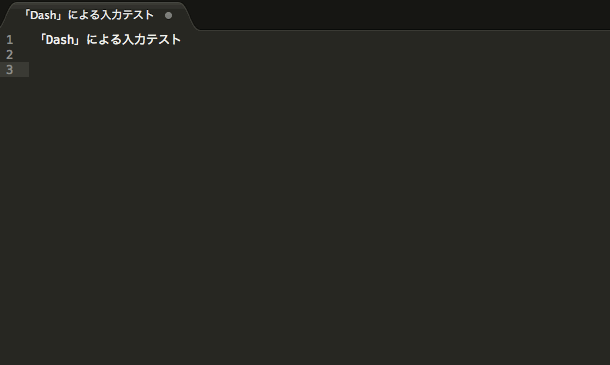
注意点
このアプリ、インストールしたあとに設定しなければいけないことがあります。
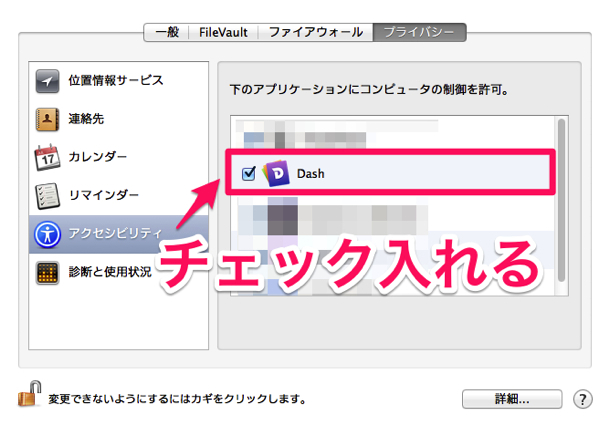
システム環境設定>セキュリティとプライバシー>アクセシビリティ
へと進み、「Dash」にチェックを入れます。これでOKです。
私が使用しているスニペットのほんの一部をご紹介しますと、
| スニペット | 定型文 | 備考 |
|---|---|---|
| hh2 | <h2></h2> | 見出し2のhtmlタグ |
| ,bbb | <strong></strong> | 太字にするhtmlタグ |
| uul | <ul></ul> | 箇条書きのhtmlタグ |
| lli | <li></li> | リスト表示のhtmlタグ |
といった感じです。好みでアレンジされると良いかと思います。
※ちなみに、「Dash」は無料ですが、時々お知らせが入ります。課金することでそれが消えます。
コピペが超絶捗る「Clipmenu」
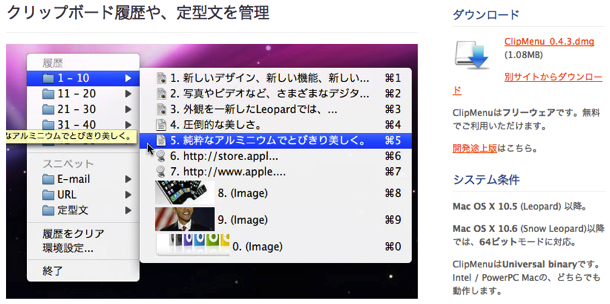
コピペって、デフォルトだと1つしかできませんよね。でも、このアプリを使うことで10個でも20個でもいけるようになります。
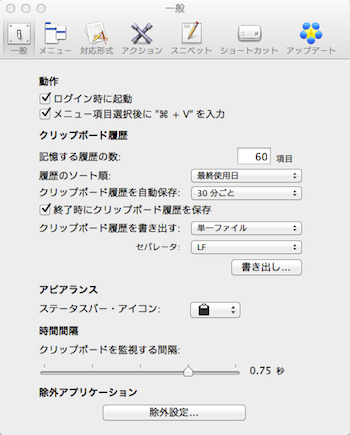
起動したらメニューバーにアイコンがでます。そこから環境設定でいろいろとカスタマイズできます。記憶する履歴の数などなど。
これで間違ってコピーしても安心です。履歴からペーストできるので、楽勝です。
何もかも遮断して集中して書きたいときに「FocusWriter」
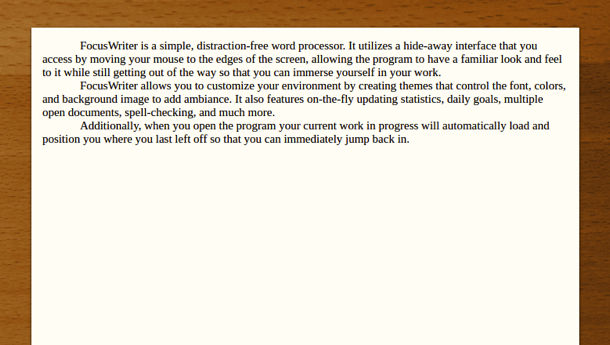
男なら、いえ女性でも、何もかも遮断して集中しなければいけない時があります。そんな時、インターネットは牙をむき出しにして誘惑してくるものです。
そこで使いたいのが「FocusWriter」です。
起動したら即フルスクリーンモードとなり、もはやテキストを入力する以外は何もできなくなります。こうなったらもう書くしかありません。半ばあきらめムードで集中しましょう。きっかけさえつかめれば、あとはなんとかなるもんです。
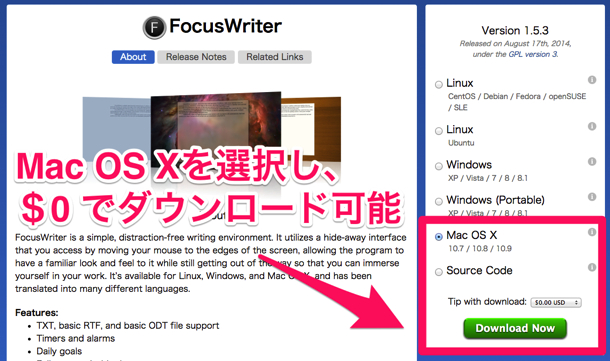
ドネーション(寄付)アプリですが、無料でダウンロード可能です。使ってみて気に入ったら、寄付してあげると喜ばれますね。
その他いろいろと捗るアプリ
作業環境は耳から整える「Sleep Pillow」
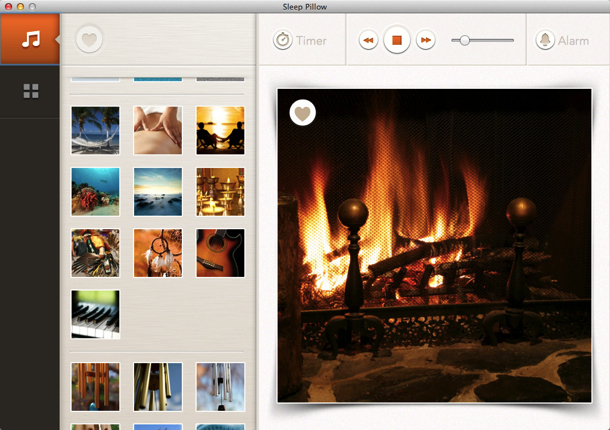
このアプリは、作業に集中できそうな音源が80種類以上収録されています。大自然の音や、都会の喧騒、さらにはヒーリングミュージックなどなど。
カフェの方が仕事が捗ることってありますよね?
先ほど紹介した「FocusWriter」と一緒に使うことで更に集中できる環境が整いますよ。
Windowsユーザーに送るその前に「MacZip4Win」
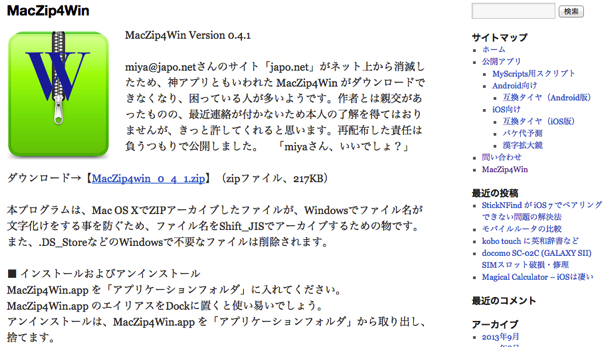
MacからWindowsユーザーにファイルを送付する際に役立つアプリです。MacからWindowsユーザーにファイルを送ると文字化けなどが生じることがあります。
それは文字コードの違いが原因なのですが、このアプリを使って圧縮することで防げます。
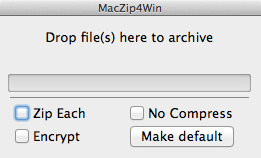
「Zip Each」のチェックを外して、「Make default」をクリックすると、複数ファイルを1つにまとめて圧縮する設定となります。あとはまとめてドラッグ&ドロップでOKです。
さいごに
今回、無料に絞ってご紹介させていただきました。ちょっとお金を出すと更に効率を上げるアプリもごろごろ転がっていますので、この記事が好評を博した際には調子にのってそれも書いてみたいと思います。
では、よいMacライフをお過ごしください。
ご存知、ゆうせいでした。
(※アプリのインストール、ご使用は、自己責任にてお願いいたします。不具合等が発生しましても、当方では責任は負いかねます。)