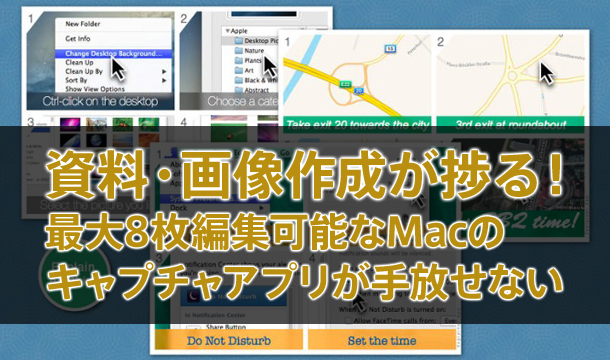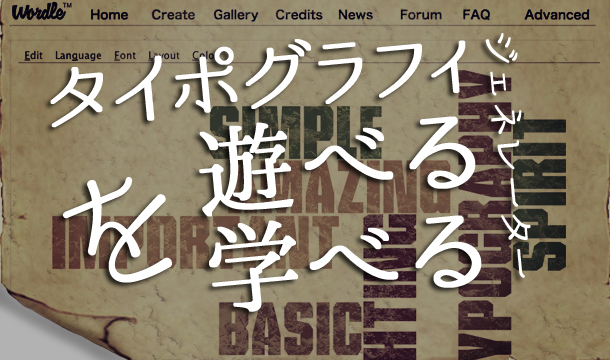ども、ゆうせいです。ブログ記事や資料・スライド作りなどで、画面をキャプチャして注釈(編集)を入れたりするのって面倒で手間ですよね?
とは言え、伝わりやすい記事を書きたいなら、キャプチャして編集する手間を惜しんではいけない。でも面倒…。このジレンマとの戦いに終わりは無いのか!?
とか言ってたらありました。最大8枚一気に編集できるキャプチャアプリがありました。
手間激減の面倒いらずのMacアプリ「Explainer Screenshots」
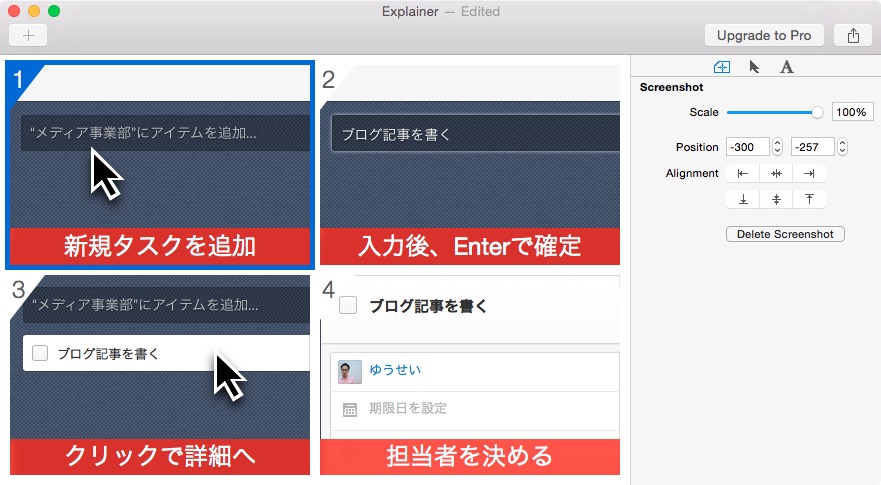
今回ご紹介するアプリ「Explainer Screenshots」を使うことで、キャプチャから注釈入りの画像が簡単に作成できます。
つまり、1枚の画像に複数コマを分割配置できることになります。
今までのやり方だと、1枚ずつスクショをとって、それぞれに注釈を入れて別々に保存し、そしてそれらを全部サーバーにアップして、いちいち記事内の適所に貼り付けるという作業が必要だったわけですが、その手間が激減します。
もうね、面倒なんです。圧倒的手間なんです。
それが、1枚貼り付けることで可能になるってものすごいことです。
例えば、4枚の画像の4箇所を確認するより、1枚の画像の4箇所を確認する方が絶対に速い。そして、画像枚数が減るってことは、その分記事全体の容量も減っているわけですから、表示も速くなります。
もうこのアプリ無しでキャプチャ・編集することを断固拒否したいレベルです。
「Explainer Screenshots」の使い方
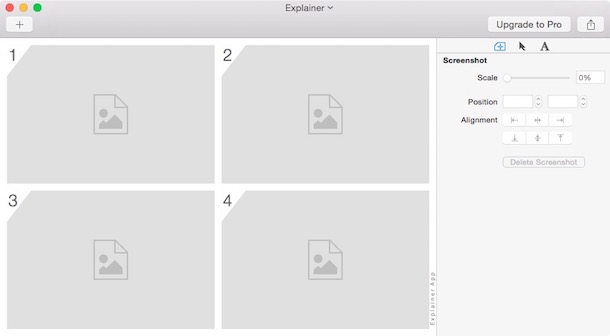
使い方を説明します。起動すると上の画面になります。
スクリーンショットを撮る
使いたい画像をショートカットを使って撮影します。最大で8枚まで撮影可能です。試しに、大好きなタスク管理アプリの「Wunderlist」の使い方を最大枚数の8枚で作ってみたのが以下となります。
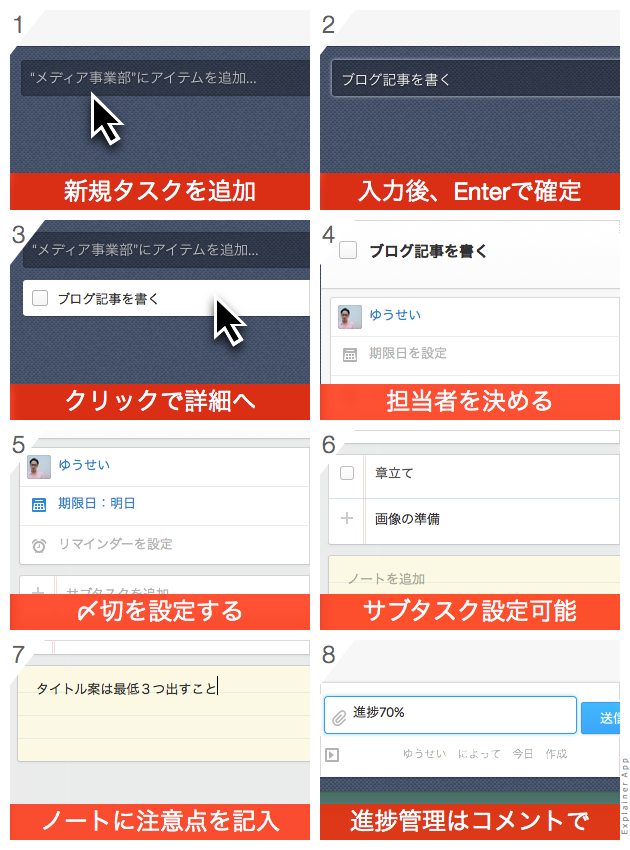
それぞれのコマを選択すると、コマ内で画像を動かすことが可能なので、撮影後に位置の微調整も可能です。

コマの下部にカーソルを持って行くと、テキスト入力が可能になります。ここに注釈を入れるわけですね。また、テキストの色、背景の色、フォント、フォントサイズの変更も可能です。
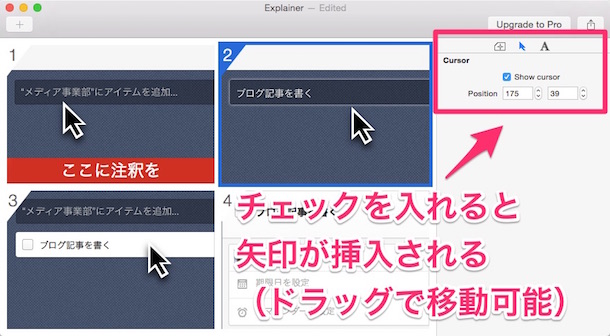
コマ内に矢印を入れることも可能です。これで画像のどこに注目して欲しいかが一目瞭然となります。
※ちなみに、Pro版にアップデートすることでウォーターマークを入れることや、より多くのフォントの使用が可能になります。
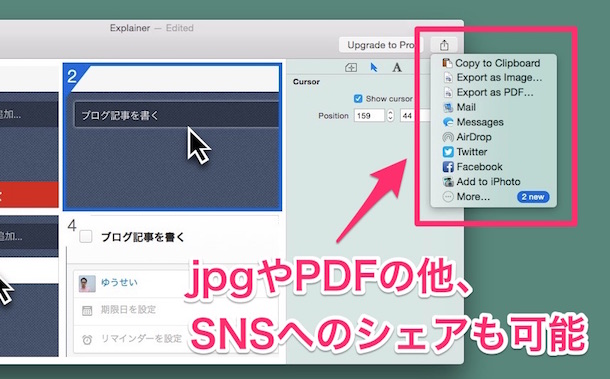
保存するときは右側のボタンをクリック。jpg保存の他に、PDFや各種SNSへのシェアも可能となっています。
さいごに
手間が減る分、もっと文章に注力できるってもんです。このアプリを知るまでは、キャプチャして注釈を入れる方法はたった一つだと凝り固まった考えをしていましたが、これぞブレイクスルーってやつですね。
最初、このアプリの紹介画像をこのアプリでキャプチャして作ろうと思ったのですが、さすがにややこしくなるので一部だけにし、その他はいつものSkitchで作っております。残念。
それではまた。
ご存知、ゆうせいでした。
アプリのダウンロードはこちらから
「Explainer Screenshots」