ども、ゆうせいです。クラウドストレージは何を使っていますか?
もしBitcasaを使っているなら要注意です。アカウントの更新をしないと、11/15以降使用できなくなり、データが全て削除されてしまいますよ!
というわけで今回は、Bitcasaのアカウント更新方法についてお伝えしたいと思います。
Bitcasaのアカウントを更新する方法
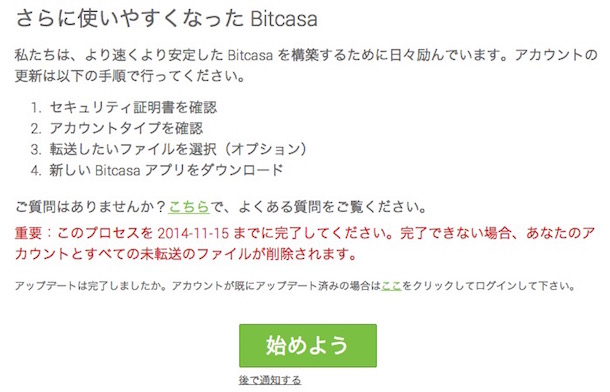
普段、Bitcasaをアプリで使っている場合は上記のアラートを目にする機会がありません。これはWebサイトからログインすると表示されるものです。
実際はメールでアカウント更新のお知らせが届いているのですが、これが全文英語なので読まない可能性が高いのです。
まずはWebサイトからログインし、アカウント更新手続きを始めましょう。
まずはセキュリティの確認
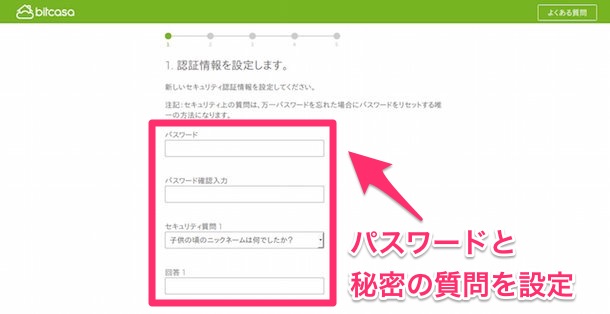
「始めよう」をクリックすると、まずはセキュリティの設定となります。
ここではパスワードの再度入力と、秘密の質問(2つ)を設定します。
よくある形式なので、特に迷わないと思います。
Bitcasaのプラン確認
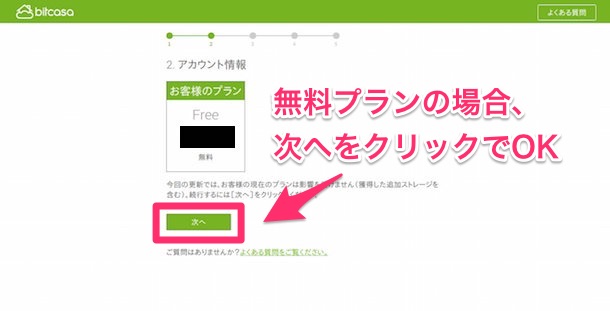
私は無料プランで使っているので上記の画面となります。有料プランで使われている方は、ここで改めてプラン選択をとなるはずです。
プランに間違いがなければ、「次へ」をクリック。
転送するファイルを選択する
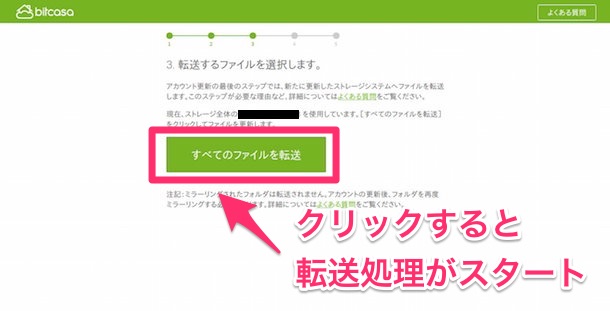
ここでは転送するファイルを選択します。プラン変更などにより、全部のファイルが転送できないなどの問題がなければ何もする必要はありません。
ただし、ミラーリングしているデータは転送されません。なので、アカウント更新後、すみやかに再度ミラーリングの設定をする必要があります。ここは本当に注意です。
転送終了後は新アプリをダウンロードする
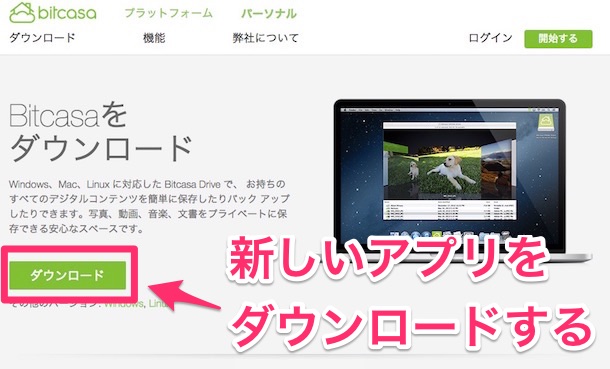
転送処理はデータ量によって変わりますが、サクサク進みました。完了後に更新したアカウントに対応したアプリのダウンロードリンクが表示されますので、必ずダウンロードしましょう。
更新後は新アプリでないと対応しませんので、旧アプリはアンインストールして、新アプリを使います。
※ミラーリングの再設定を忘れずに!
これで更新作業は終わりですが、Webサイトへログインする際に少し注意が必要です。
更新期間が終わるまではログインにも注意が必要
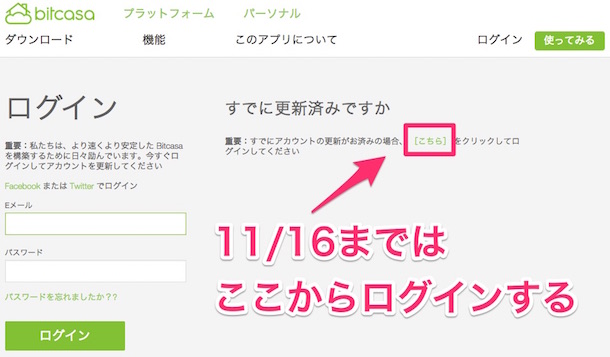
更新期間中はログイン画面が2つ存在します。
なので、更新完了後は上の画像のように、新しい方のログイン画面へ移動してからログインしましょう。旧ログイン画面からログインし、ファイルをアップロードしても新アカウントには反映されません。
さいごに
クラウドストレージはとても便利ですが、海外サービスの場合はおしらせメールが英語のことが多く見落としがちです。実際のところ私もずっと見落としていました。
もしもの時のバックアップが機能していなかったなんて、考えただけで恐ろしいです。
データが消えてしまう前に、サクッとアカウント更新処理をしておきましょう。
それではまた。
ご存知、ゆうせいでした。



















